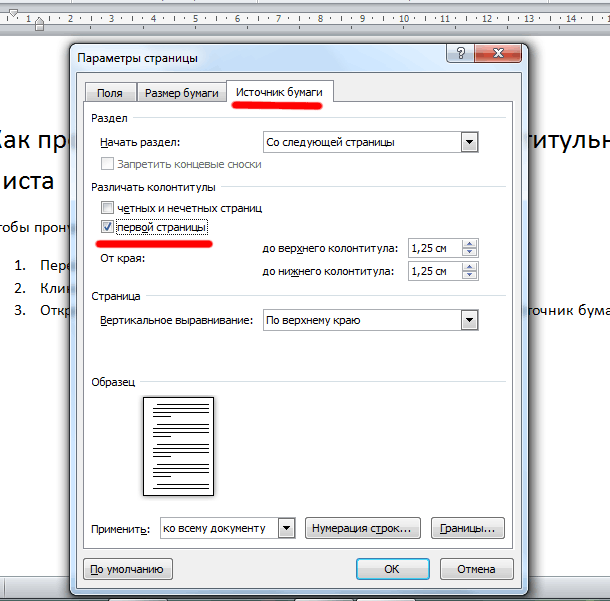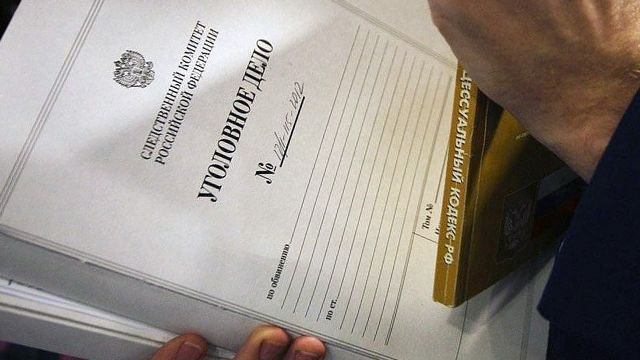5 простых и быстрых способа сделать сноску в ворде в конце страницы и документа
Содержание:
- Ссылки и сноски: в чем разница?
- Как сделать сноску в Word снизу страницы и настроить нумерацию: инструкция
- Что такое сноски и для чего они нужны?
- Как сделать сноски в дипломе
- Виды сносок
- Как вставить сноску в Ворде?
- Правила оформления ссылок
- Что такое ссылки и сноски?
- Подсказки, которые облегчат оформление сносок
- Как сделать ссылки на литературу в Ворде
- Как оформлять сноски в курсовой работе по ГОСТу
- Как оформить автоматические ссылки на литературу в Word’е
Ссылки и сноски: в чем разница?
Сноской называют дополнительный текст, который размещают в самой нижней части страницы под основным текстовым блоком и отделяют от последнего чертой. В сноску может быть внесено примечание к основному контенту, перевод, библиографическая ссылка и др.
Библиографической ссылкой называют любые библиографические данные (автор, когда вышел источник, заглавие) о цитируемом материале, который рассматривают или упоминают в дипломе.
Взаимосвязь между библиографической ссылкой и сноской простая: сноска это область в нижней части страницы, куда может быть размещена библиографическая ссылка.
Как сделать сноску в Word снизу страницы и настроить нумерацию: инструкция
Анна Кузнецова
27 октября 2019 в 10:59
Привет, дорогие читатели!
Сегодня я покажу, как сделать сноску в Word внизу страницы. Чтобы вы смогли сдать реферат и курсовую, написать книгу, отправить публикацию в журнал.
В строке примечаний находится пояснение терминов, перечисление источников написания статьи, известных личностей и т. д. На добавление этих строчек уйдет от силы 2 минуты.
Согласитесь, на такую важную деталь не жалко столько времени. Заходите в программу. Сейчас начнем.
Word 2007 – 2010
Для пошаговой инструкции я использую редактор 2007 года, но в версии 2010 года все то же самое. Только вид интерфейса немножко другой.
Если вы пишете статью для сайта, то объяснение непонятных вещей можно сделать выгоднее для вас. Сделайте гиперссылку на страницу про неизвестное слово. Дополнительный контент, трафик и плюсик к продвижению в поиске вам обеспечены.
Перейдите на вкладку “Ссылки”. Если щелкните мышкой на “AB Вставить сноску”, строка примечаний автоматически появится в конце страницы.
Чтобы разместить в произвольном месте, поставьте курсор (стрелку мышки) туда, где вам нужно, и нажмите “Вставить концевую сноску”.
Сэкономьте время. Пользуйтесь комбинацией клавиш Alt+Ctrl+F. Не забудьте оставить курсор в нужном месте.
Чтобы получить подстрочную строку примечаний, нужно выделить цитату или слова для нее. Нажать “Вставить сноску” на той же панели.
Курсор перебросит вниз. Там вы увидите линию и строку для ввода информации.
Как создать список источников или литературы
Студенты, все сюда. Будем оформлять перечень литературы в курсовой работе на реальном примере.
Допустим, текст готов. Остался финальный штришок – перечислить источники в конце. Для этого переключаемся на вкладку “Ссылки” и кликаем на “Список литературы”. Выбираем подходящий шаблон и нажимаем “Вставить”.
На той же панели вы можете выбрать стиль списка. Для студенческих работ подходит “ГОСТ – сортировка по именам”. Шрифт должен быть Times New Roman 10-го размера.
Есть возможность писать название каждой книги вручную. Но зачем? Ведь легко ошибиться и уйти от стандартов. Как и содержание, которое гораздо удобнее делать автоматически.
В общем, мы будем заполнять готовую форму. Для этого щелкаем мышкой на “Вставить ссылку”. В выпавшем меню выбираем “Добавить новый источник…”.
Здесь уже указываем, с каким типом источника имеем дело, название, год и автора. Ничего сложного. Когда закончите, нажмите “ОК”.
Подсказка для студента. Если часто приводите цитату из одного и того же источника, укажите номера страниц, откуда брали высказывание.
Информация о книге автоматически отобразится в нужном стиле. Вот так.
Word 2003
Я выделила редактор 2003 года, потому что в нем делается все иначе. Выделите текст или слово, которые хотите разместить. Кликните в меню “Вставка”. В отобразившемся списке наведите курсор на “Ссылка”. Нажмите “Сноска”.
Настройки
Вам не совсем нравится расположение сносок. Они неправильно пронумерованы. Надо поменять их местами. Все эти задачи вы можете решить в настройках.
Переключитесь на вкладку “Ссылки”. Нажмите на маленькую кнопку в правом углу.
Вы можете настроить так, чтобы концевые сноски появлялись в конце раздела или документа.
Ниже вы можете изменить нумерацию. Чтобы счет шел с другого числа, буквы или символа, напишите или выберите нужное значение в поле “Начать с:”.
Чтобы в каждом разделе подсчет начинался по новой, выберите “В каждом разделе” в пункте “Нумерация”.
Для использования других знаков в качестве обозначения поясняемых слов щелкните мышкой на кнопку “Символ…” и выберите понравившийся.
Настройки будут работать для определенных разделов, если выбрать это в пункте “Применить”. По умолчанию они закрепятся за всем документом.
Кликните “Вставить”, чтобы добавить новую сноску, или просто “Применить” для сохранения настроек.
Вы можете создать постраничные сноски. Для этого в “Начать с:” оставьте начальное число. А в “Нумерация:” выберите “На каждой странице”.
Удаление
- Поставьте курсор рядом с текстом сноски, которую необходимо убрать в редакторе.
- Стирайте слова строки примечаний с помощью кнопки Backspace.
Выделите надстрочную пометку слова. Нажмите Delete.
Очищение текста сноски никак не поможет убрать ее.
Заключение
Теперь вы знаете Word еще чуточку лучше. Завершение курсовой работы, реферата перестало быть проблемой. А начинающий писатель наконец-то сможет вставить пояснение в свою книгу. Документ стал выглядеть аккуратнее, и все довольны.
А как часто вы пользуетесь сносками и зачем? Пишите комментарии.
Что такое сноски и для чего они нужны?
Сноски представляют собой ссылки в тексте на различную информацию, которая должна пояснить основной текст. Как правило, сноска обозначается в виде порядкового номера в качестве надстрочного символа. Отсылка на нее приводится в конце страницы, как правило, под горизонтальной чертой.
В сноске может содержаться самая разная пояснительная информация:
- перевод текста;
- примечания и пояснения к тексту;
- библиографические ссылки и т.д.
Зачастую многие студенты путают понятия библиографической ссылки и сноски. В библиографической ссылке содержатся сведения библиографического характера. Они должны включать в себя следующую информацию: автор, заголовок, выходные данные, количество страниц и т.д. Эти сведения рассматриваются в тексте работы. В этом плане сноска является более широким термином: в сноску можно поместить библиографическую ссылку. Выглядеть в работе это будет так: в тексте делается сноска, а внизу страницы приводится библиографическая ссылка на цитируемый в тексте материал.

Сноски нужны для того, чтобы любой человек, который будет читать работу, мог понять:
- откуда заимствован материал;
- каков перевод той или иной фразы;
- текст, требующий пояснения.
Если студент не использует ссылки в своей работе, то может возникнуть подозрение, что она является плагиатом. В любом случае, это будет видно при проверке труда на плагиат по специальным программам. Если приводится точная цитата, то следует ее «закавычить». Если же в работе приводится материал в интерпретации студента, тогда кавычки не ставятся. Зачастую студенту необходимо привести лишь часть цитаты. Тогда он ставит троеточие в том месте, где цитата обрывается. Это может быть даже в середине текста.
Как сделать сноски в дипломе
Сноски оформляются шрифтом того же или на кегль меньшего размера, что и вся работа, и помещаются внизу страницы. Между основным текстом и подстрочной ссылкой делается отступ в один интервал и проводится разграничительная черта. Сноски удобно делать автоматически в редакторе Word (через меню «Вставка»).
Подробная инструкция есть на официальном сайте технической поддержки MS Office.
Обычно сноски нумеруются в пределах страницы, но допустима и сквозная нумерация во всей дипломной работе или отдельных ее главах.
Символ сноски размещается перед знаками препинания, а если сочетается с вопросительным или восклицательным знаком и многоточием, то после них:
- в исследовании1;
- актуальная редакция*;
- не смешивать!*;
- статья…2.
В случае если предложение заканчивает слово с точкой, обозначающей сокращение, то сноска ставится после нее:
…в 1945 г.3 Через год…
Больше трех астерисков (звездочек и других символов) на одной странице не рекомендуется использовать.
Сноски в дипломной работе: пример оформления
Если подряд цитируется один и тот же источник, во второй и следующих сносках его название не повторяется.
Сноски для указания:
статьи
сайта
В методических инструкциях кафедры по написанию дипломной или курсовой работы могут быть и другие правила оформления ссылок и сносок. Обычно они касаются расстановки знаков препинания, использования определенных стилей и размеров шрифта, но в целом все внутривузовские нормативы повторяют требования государственного стандарта.
Виды сносок
Сноски бывают обычные и концевые
Обычные сноски устанавливаются в виде надстрочного знака (чаще всего порядкового номера), а дополнительная информация автоматически помещается в конец страницы:
Концевые сноски. Записываются в квадратных (реже круглых) скобках и указывают номер примечания или источника в списке литературы. Концевые сноски могут ссылаться на список литературы или примечаний в конце раздела или в конце всего документа.
А теперь более подробно расскажем о том, как создаются сноски.
Подстрочные сноски
Этот вид подразумевает размещение ссылки в конце цитаты, а указание источника внизу страницы. Ниже по пунктам расписано, как сделать подстрочную сноску в ворде.
- Наведите курсор и щёлкните левой кнопкой мыши перед точкой, завершающей цитату (если это прямая цитата, левее курсора должны быть закрывающие кавычки).
- Нажмите на кнопку «ССЫЛКИ», которую используете для оформления автоматического содержания.
- В появившейся вкладке нажмите на «ВСТАВИТЬ СНОСКУ».
- На указанном месте появится номер ссылки, а сам курсор окажется внизу страницы после номера ссылки. В этом пространстве вы можете вручную ввести данные об источнике цитаты или вставить сведения, предварительно скопированные из библиографического списка.
Шрифт сноски по ГОСТ должен быть Times New Roman, 10 или 12 пт, выравнивание — по ширине, междустрочный интервал — одинарный. При желании вы можете изменить размер и шрифт сноски. Для этого нужно выделить её текст и выполнить привычные действия.
Для того, чтобы сделать постраничные ссылки, нужно изменить на вкладке «ССЫЛКИ» формат сноски, изменив нумерацию с «Продолжить» на «На каждой странице». Тогда нумерация сносок начнется заново на каждой странице.
Внутристрочные сноски
Если у вас возник вопрос, как сделать квадратные сноски, ответ ниже. Это и есть внутристрочные сноски, которые через запятую указывают на номер источника в библиографическом списке и на страницу, откуда вы взяли цитату. Образец: .
Квадратные скобки можно вставить двумя способами:
- Вручную. Они появляются только при английской раскладке и находятся в верхнем правом углу клавиатуры. Открывающая скобка на русской букве «Х», а закрывающая – на русской букве «Ъ». Не нажатии не держите клавишу Shift, иначе вместо квадратных скобок вы получите фигурные.
- Автоматически. Если вам надоело постоянно переключать раскладку с русского на английский и обратно, найдите квадратные скобки во вкладке «ВСТАВКА». Нажмите на кнопку «Символы» справа на панели меню, затем на «Другие символы» и найдите скобки.
Если у вас ещё не оформлен библиографический список, формируйте внутристрочные ссылки в черновом варианте, вместо номера источника указывая фамилию автора. По завершении работы, когда все используемые книги, статьи и сайты будут упорядочены, вам придётся ещё раз пробежаться по тексту своего научного труда и заменить фамилии автора их порядковыми номерами в вашем списке.
Концевые сноски
В этом случае все ваши источники, на которые вы ссылались на протяжении работы, будут идти сплошным списком на последней страницы. Получится подобие библиографического списка, только без разделения на категории и не по алфавиту, а по порядку появления в тексте.
Чтобы добавить сноску таким образом, выполните следующие шаги:
- Наведите курсор и щёлкните левой кнопкой мышки в том месте, где хотите увидеть номер ссылки.
- Нажмите на вкладку «ССЫЛКИ».
- Выберите опцию «Вставить концевую сноску».
- Курсор окажется внизу страницы справа от номера ссылки. Заполните это пространство указанием источника.
При желании можете заменить стиль нумерации сносок. По умолчанию используются строчные римские цифры: i, ii, iii. Нажмите на маленькое окошко справа от строки меню «Сноски» (его довольно сложно заметить, оно выглядит как крошечный квадрат, из которого выглядывает стрелка). Появится окно настройки, где вы можете выбрать формат нумерации и расположение сносок (в один или несколько столбцов).
Как вставить сноску в Ворде?
Ссылки и сноски используются для пояснения излагаемой информации. Это позволяет не перегружать текст ненужными данными и увеличивает его читабельность. Автор в этом случае ставит верхний индекс после какого-либо предложения или слова и дает пояснение внизу страницы или в конце всего документа.
Многие пользователи знают, что ставить ударение в Ворде над какой-либо буквой можно через вставку специальных символов. Сделать сноску таким способом не получится. Для этого придется воспользоваться совершенно иным алгоритмом действий. Чтобы вставить сноску, необходимо выполнить несколько этапов:
Вводим текст и переводим курсор в конец слова, над которым будет располагаться ссылка.

Нажимаем на пункт «Ссылки» и выбираем опцию «Вставить сноску».

Вводим поясняющую информацию под горизонтальной чертой, появившейся внизу страницы.
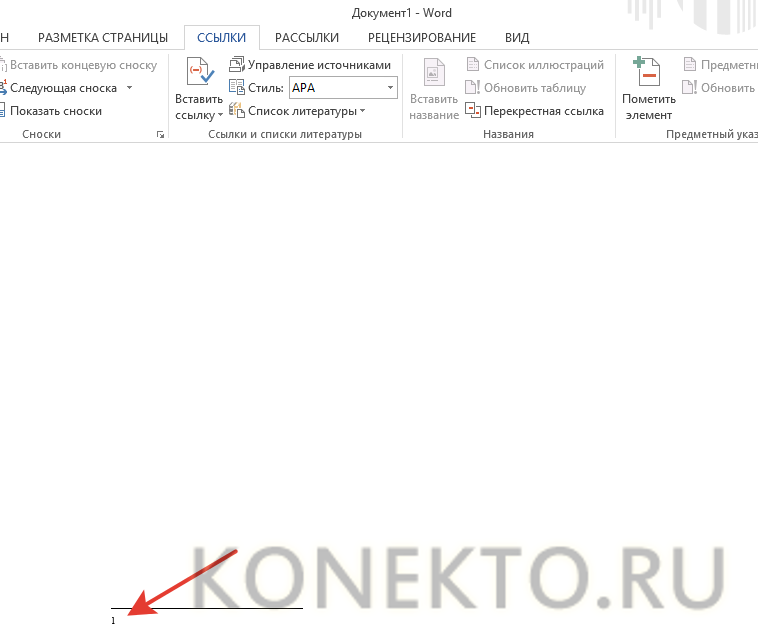
Даже открыть поврежденный файл Word бывает сложнее, чем сделать сноску в тексте. Если пользователю нужно добавить ссылку не в конец конкретной страницы, а в конец всего документа, то необходимо выбрать опцию «Вставить концевую сноску».

Внимание: сделать сноску представленным выше способом можно в Word 2007, Word 2010, Word 2013, Word 2016, Word 2019 и Word для Office 365
Правила оформления ссылок
При подготовке дипломных работ и диссертаций, научных статей и докладов студенты и аспиранты часто затрудняются, как грамотно их оформить, какими руководствоваться при этом требованиями и правилами. Следует отметить, что таких требований и правил достаточно много. Причем они периодически претерпевают изменения. В настоящее время действуют общие требования и правила, установленные СТБ 7.208–2008. СИБИД. Библиографическая ссылка. Общие требования и правила составления = Бібліяграфічная спасылка. Агульныя патрабаванні і правілы складання.
Стандарт устанавливает общие требования и правила составления библиографической ссылки: основные виды, структуру, состав, расположение в документах. Стандарт распространяется на библиографические ссылки, используемые в опубликованных и неопубликованных документах на любых носителях. Стандарт предназначен для авторов, редакторов, издателей.
5.1. ССЫЛКИ И СНОСКИ как научная информация
Библиографические ссылки — это библиографические описания источников цитат, заимствований, а также произведений печати, рекомендуемых
читателю по ходу чтения или обсуждаемых в тексте издания.
Сноски используются в любом случае, когда исследователь приводит цитату или заимствует то или иное положение из какого-либо источника.
Однако многие молодые исследователи испытывают затруднения, как правильно оформить сноски, какими знаками отобразить их, чтобы читатель получил исчерпывающую информацию об источнике, из которого заимствуются цитата, идея, мысль.
Знак сноски, как правило, изображается в виде цифры или звездочки (*). Цифры могут повторяться на каждой странице, начиная с 1-й, или размещаться последовательно от начала до конца текста.
Знак ссылки в виде звездочки применяется постранично. При этом первая ссылка изображается одной звездочкой (*), вторая — двумя (**), третья — тремя (***) и т. д. Однако применять на одной странице много звездочек нецелесообразно, т. к. это затрудняет восприятие текста читающим и удлиняет ссылки.
В зависимости от места расположения ссылки могут быть:
1. Внутритекстовые.Они бывают двух видов. В одном случае ссылка приводится непосредственно в строке после текста, к которому она относится.
Например:
«Тело, сердце и ум человека требуют труда, и это требование так настоятельно, что, если почему бы то ни было у человека не окажется
своего личного труда в жизни, тогда он теряет настоящую дорогу… смерть овладевает человеком заживо, потому что труд — личный,
свободный труд — и есть жизнь!» [Ушинский, К.Д. Собр. соч.: в 11 т. — Т. 9. — М.: Изд-во АПН РСФСР, 1950. — С. 340].
В другом — ссылка включает указание только номера по списку источников. Вэтом случае номер источника заключается в квадратные скобки, которые ставятся после используемой цитаты, где первая цифра будет обозначать номер источника в общем списке литературы, а вторая — страницу. К примеру: «Ни одна форма поведения, — писал Л.С. Выготский, — не является столь крепкой, как связанная с эмоцией <…> Ни одна моральная
проповедь так не воспитывает человека, как живое чувство <…>» [20, 113]. Это значит, что приведенная цитата взята из работы Л.С. Выготского
«Педагогическая психология», которая в данном перечне литературы значится под цифрой 20, а 113 —номер страницы, где находится эта цитата.
2. Подстрочные.Они помещаются внизу страницы, под строками основного текста. Нумерация сносок, как уже отмечалось, может быть и сквозной по всему тексту, и постраничной. При этом, если цитируется прямая речь автора источника, то знак ссылки ставится сразу после окончания цитаты.
Например:
К.Д. Ушинский писал: «Мы скорее и прочнее заучим инстранные слова, если пустим при этом в ход не один какой-нибудь, а три или четыре
произносим сами или как произносят другие, и в то же время писать их на доске или на тетради…»*.
Если же мысль цитируемого автора приводится в «свободном», незакавыченном виде, то сноска будет выглядеть так:
А.С. Макаренко писал, что разумная система взысканий не только законна, но и необходима: она помогает оформиться крепкому человеческому характеру, воспитывает чувство ответственности, тренирует волю, человеческое достоинство, умение сопротивляться соблазнам и преодолевать их*.
__________________________
См.: Макаренко, А.С. Избранные педагогические сочинения: в 2 т. / А.С. Макаренко. — Т. 1. – Москва : Педагогика, 1978. — С. 47.
Что такое ссылки и сноски?
Ссылки и сноски в научном исследовании играют одну роль: указывают происхождение цитаты, приведенных данных, всей информации, взятой извне. Любое прямое или косвенное цитирование требует ссылки.
Ссылка – это цифра в квадратных скобках, которая отправляет к соответствующему пункту в библиографическом списке. Его приводят в конце курсовой работы, после заключения, отдельным перечнем. Например: «Установлено, что количество зимних осадков напрямую влияет на урожайность «. Такая запись обозначает, что факт про урожайность взят из книги или статьи под номером 4 в списке литературы.
Сноска – маленькая циферка после слова, справа вверху (в верхнем индексе). Она отправляет читателя вниз листа, где под той же цифрой записывают подстрочное примечание. Например, в тексте: «Аристотель утверждал, что философия появляется на основе знаний, выходящих за рамки чувств, навыков и опыта1». Внизу страницы: «1 Аристотель. Поэтика. Риторика. – Санкт-Петербург: Азбука, 2000. – С. 211».
В сносках, в отличие от ссылок, допускается любой комментарий, а не только библиографическое описание. Таким образом первое понятие шире, чем второе. Сноска может быть ссылкой, наоборот – нет.
Что выбрать для указания происхождения цитат в курсовой работе, зависит от методических рекомендаций вашего учебного заведения. В большинстве вузов допускается и то, и другое как вместе, так и по отдельности. Руководствуйтесь удобством при чтении: сноски помогут оперативно получить информацию, не обращаясь к списку литературы; ссылки выглядят компактнее и аккуратнее, не «съедают» пространство листа.
Неписаное правило: если цитирование прямое, лучше использовать сноски, если косвенное – ссылки.
Подсказки, которые облегчат оформление сносок
Важно не только знать правила оформления, но и ознакомиться с требованиями конкретной кафедры
Некоторым студентам сложно оформить сноски и ссылки в текстах научных работ, так как они не знают элементарных секретов.
В университетах очень любят выдвигать свои требования к оформлению библиографии, ссылок, сносок.
Поэтому важно ознакомиться с методическими рекомендациями вашей кафедры. В Word не нужно чертить короткую линию перед сноской вручную, используя нижние пробелы (сноска будет сдвигаться при малейшем редактировании основного текста)
В Word не нужно чертить короткую линию перед сноской вручную, используя нижние пробелы (сноска будет сдвигаться при малейшем редактировании основного текста).
Там предусмотрена специальная функция. Ставим пробел после цитаты (слова, предложения), к которому будет относиться сноска, далее кликаем «Вставка» – «Ссылки» – «Вставить сноску».
Эта функция и номер проставит (в верхнем индексе), и шрифт уменьшит автоматически.
Если установить флажок возле пункта «на каждой странице», сноски будут располагаться на странице с соответствующей цитатой.
Если в тексте используется информация с Интернет-ресурсов, в сносках он оформляется с обозначением аббревиатуры URL.
Тщательно проверяйте, чтобы номер сноски соответствовал номеру объяснения (дополнения).
Разные типы источников (книги, монографии, энциклопедии, энциклопедии, сборники материалов конференций) оформляются по-разному, подробнее можно узнать в ГОСТах.
Теперь можно приступать к оформлению дипломной работы, выбрав сноски на свой вкус, но не забудьте заглянуть в методические рекомендации.
В этом видео вы узнаете много полезного об оформлении документа в Word:
Как сделать ссылки на литературу в Ворде
В текстовом редакторе Microsoft Word предусмотрено множество различных функций, используя которые можно автоматизировать определенный процесс, и, соответственно, упростить себе работу.
Например, в документе должно быть содержание или список литературы. Повыписывали Вы заголовки разделов, написали страницы, которые им соответствуют, а потом потребовалось вставить текст в середину или поменять некоторые названия разделов. Что в результате – нужно перепечатывать названия в содержании и изменять страницы, и все вручную. Если файл большой, например, курсовая, диплом, диссертация, отчет, то это совсем не удобно. Поэтому данный процесс лучше автоматизировать и сделать содержание в Ворде, с помощью встроенной функции, чтобы страницы и названия разделов, при их изменении, менялись сразу и в содержании.
Со списком литературы все так же. Вставляли Вы в скобках ссылки, соответствующие источнику в конце, а потом добавили новый ресурс в середину статьи. И, например, он стал пятым, а всего источников 20. Теперь придется отыскивать в тексте все ссылки, начиная с 5-ой, и увеличивать число на единицу. Это не удобно и времени займет много.
В данной статье мы рассмотрим, как можно упростить ситуацию, и разберемся, как сделать ссылку в тексте на список литературы в Ворде. Кроме того, что после добавления нового источника в список, порядковые номера меняются автоматически, Вы также сможете кликнуть по номеру и перейти к ресурсу, на который ссылаетесь.
В качестве примера возьмем вот такие источники.
Обратите внимание, они должны быть не просто пронумерованы вручную, а с помощью автоматической нумерации, которую можно сделать в Ворде. Подробнее про это можно прочесть в статье, как сделать список в Ворде
Для того чтобы в тексте сослаться на литературу, откройте нужную страницу и после цитируемой фразы поставьте квадратные скобки (по ГОСТу именно в них должен стоять номер источника, на который Вы ссылаетесь). Установите курсор между ними.
Если нужно, то помимо номера источника можете указать еще, с каких страниц был взят отрывок, который Вы используете.
Давайте добавим еще две ссылке в текст на 2 и 3-й источник в списке. Делается это с помощью перекрестных ссылок, как описано выше.
Теперь, предположим, нужно добавить в середину документа текст и сослаться на книгу. Поскольку литература в конце формируется по мере появления текста из определенных книг, то статья, на которую я сослалась, получилась второй.
Ставим перекрестную ссылку в нужном месте. По примеру видно, что после того, как мы добавили еще одну ссылку, получилось две одинаковые. Если бы мы вручную проставляли данные цифры, тогда пришлось бы их сейчас менять самим.
Поскольку у нас список был пронумерован автоматически, то можно просто обновить документ, чтобы нужные цифры поменялись.
Все цифры, которые являлись ссылками на литературу, будут изменены и соответствовать порядковому номеру того источника, на который они ссылаются.
Мы разобрались, как делать ссылки в Ворде на список литературы, чтобы по ним можно было сразу перейти и посмотреть, откуда был взят фрагмент текста, и чтобы после добавления нового источника в конец, номера в тексте обновлялись автоматически.
Источник
Как оформлять сноски в курсовой работе по ГОСТу
Сноски второго вида (затекстовые) следует оформлять таким образом: сначала открывается квадратная скобка, затем без пробела ставится номер источника согласно списку литературы, после этого – точка с запятой, далее номер страницы, отделённый от точки с запятой пробелом, и в конце снова квадратная скобка, на этот раз закрывающая. В случае, если нужная информация указана на нескольких страницах, пишется первая и последняя страницы через дефис. Некоторые вузы также требуют перед номером страницы указывать сокращение «с.», также отделяемое пробелом с обоих сторон.
Правильно оформить подстрочные сноски очень просто – нужно всего лишь расположить там полное описание источника в том же виде, как и при указывании в списке литературы (не забывайте, что все источники, на которые вы сделали сноски, должны быть упомянуты и там). Последний и актуальный на сегодня ГОСТ Р 7.0.5-2008 называет сноску «библиографической ссылкой» и гласит, что при указывании источника порядок элементов должен быть следующим:
- Фамилия и сокращённые инициалы автора (или авторов);
- Название источника с указанием тома или части;
- Фамилия и инициалы переводчика (если есть);
- Город издания, название издательства и год, в котором был издан источник;
- Полное количество страниц (иногда заменяется номером страницы, где расположена та информация, на которую вы ссылаетесь).
Исходя из этого, если источник, на который вы уже хотите сделать ссылку, уже указан в списке литературы, вы можете просто скопировать его оттуда – ничего переделывать не потребуется.
Т.к. требования ГОСТа к оформлению источников в библиографических ссылках (т.е. сносках) не имеют существенных отличий от требований к оформлению источников в списке литературы, полную информацию о том, как правильно оформлять различные виды источников, можно получить здесь.
Как оформить автоматические ссылки на литературу в Word’е
В этой статье будет рассказано о том как правильно использовать автоматические ссылки в Microsoft Word, что должно помочь студентам, аспирантам, преподавателям, иным лицам, занимающимся научной деятельностью более эффективно и, главное, быстрее писать и редактировать курсовые, дипломные работы, научные статьи, тезисы конференций, диссертации и др. Автор данной статьи при написании своей кандидатской диссертации успешно использовал предлагаемый далее способ, что позволило значительно сократить время оформления работы после сортировки списка литературы по алфавиту и после добавления ссылок на официальных оппонентов.
Предлагаемый способ оформления автоматических ссылок на литературу предполагает использования ссылок в квадратных скобках типа , где «4» означает порядковый номер источника в списке литературы в конце публикации, а с.35-36 – номер страницы в источнике, который используется (цитируется).
Для использования вышеуказанного способа список литературы в конце публикации должен быть оформлен с использованием автоматической нумерации.
Допустим, у нас есть список литературы из трех источников, как показано на рисунке ниже.
Для того, чтобы сделать автоматическую ссылку в программе Word 2007 (а также в более новых версиях) на первый источник из указанных, выполняем следующие действия:
1) переводим курсор в любое место текста в пункте первом списке литературы (желательно на название статьи (в нашем случае – «Приоритет – развитию портового хозяйства»);
2) переходим на ленту «Вставка», далее выбираем «Закладка». Появилось окно добавления закладки, в котором необходимо ввести имя закладки и нажать кнопку «Добавить»
Обращаю внимание, что наименование закладки может быть любое (удобное Вам, чтобы потом не возникло заблуждений относительно того, на какую статью Вы ссылаетесь), не обязательно совпадающее с названием статьи, но не более 40 символов. Пробелы в имени закладки не допускаются, но вместо пробелов можно использовать нижний знак подчеркивания «_»
Поэтому в данном случае, я бы для статьи В. Борисенко, которую мы используем в качестве примера, сделал следующее имя закладки: «Борисенко_приоритет_развитию_порт_хозяйс».
После заполнения поля «Имя закладки» нажимаем «Добавить»
3. В тексте в месте, где Вам нужно сослаться на вышеуказанную статью (в нашем случае – В. Борисенко), впечатываем квадратные скобки и ставим курсор после левой квадратной скобки.
4. Теперь, чтобы поставить автоматическую ссылку, необходимо сделать перекрёстную ссылку на установленную закладку.
Для этого переходим на ленту «Вставка», нажимаем «Перекрестная ссылка». Появилось окно, в котором в списке «Тип ссылки» нужно выбрать «Закладка», а в списке «Вставить ссылку на» — выбрать «Номер абзаца». Выбираем имя нашей закладки (в нашем случае пока в списке только одна закладка) и нажимаем «Вставить».
После квадратной скобки появился номер «1», что соответствует порядковому номеру публикации «Борисенко В. Приоритет….» в списке литературы. Конкретные страницы в указанном источнике нужно дописать вручную, как показано на рисунке:
Повторяя пункты 1-4 данного руководства, попробуйте добавить ссылки на работы Волкова Г. А. и Кабалкина А. Ю., которые указаны в примере.
Допустим, у нас получилось следующее:
Предположим, что в дальнейшем, в ходе написания работы и изучения дополнительной литературы, возникла необходимость сослаться на работу «Брильов О.А. Арешт суден по забезпеченню морських вимог за законодавством України», которая с учетом сортировки по алфавиту в случае, указанном в примере, будет в списке литературы располагаться под номером 2 после работы «Борисенко В…», как показано на рисунке:
Таким образом, работы Волкова и Кабалкина, которые ранее занимали вторую и третью позиции в списке, стали занимать соответственно третью и четвёртую позицию. В то же время в тексте ссылки остались прежними (на вторую и третью позицию, соответственно). Без использования автоматических ссылок Вам бы пришлось обновлять все позиции в тексте вручную, что превратилось бы в долгую и утомительную рутину, если бы у Вас было не 4 источника, как в указанном примере, а, например, 200.
Для того, чтобы ссылки в тексте автоматически обновились нужно выполнить два действия:
1) Выделить весь текст (это можно быстро сделать с использованием комбинации клавиш Ctrl + A)
После проведения вышеуказанных действий ссылки в тексте приобретут значение, соответствующее нахождению источников в списке литературы:
Для более лучшего восприятия информации по поводу того, как правильно оформить автоматические ссылки на литературу в Word’е смотрите видеоурок:
www.economiclaw.od.ua