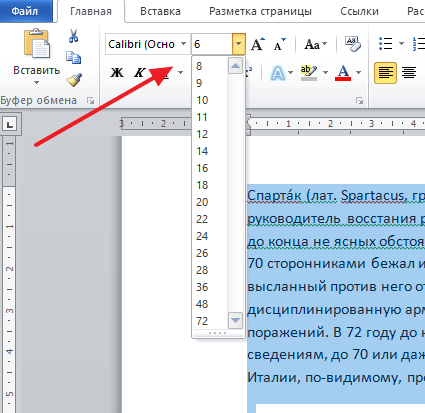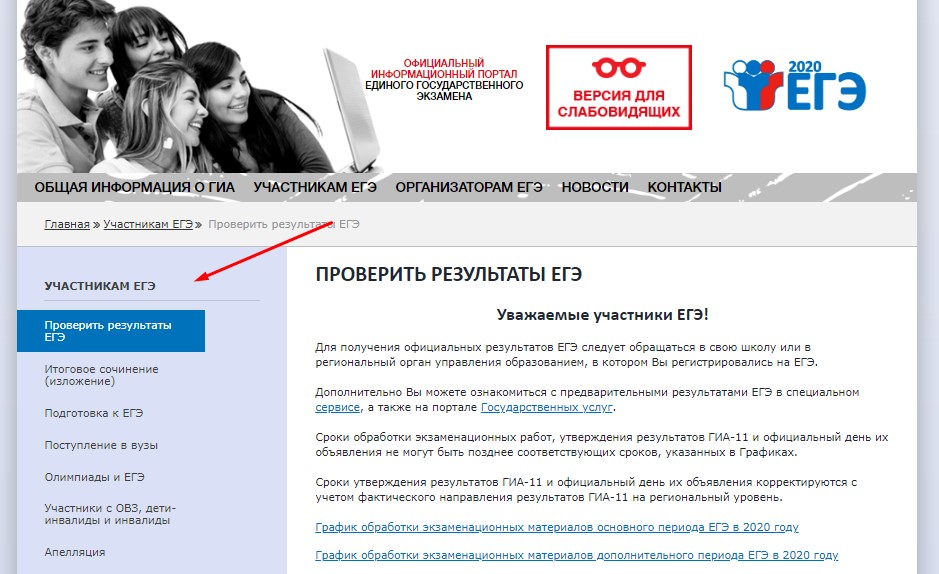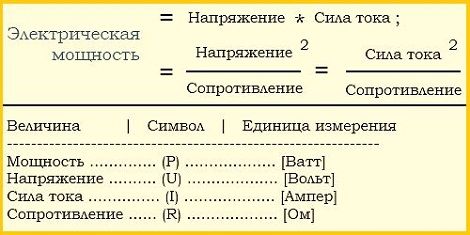Как сделать подпись под рисунком word?
Содержание:
- Стилизация подписей в MS Word
- Дополнительно
- Оформление приложений
- Как грамотно разместить таблицу
- Оформление титульного листа
- Обозначение углов на чертеже
- Авторское право и копирайт
- Как оформить титульный лист курсовой работы по ГОСТу 2020-2021
- Подпись под рисунком
- Копирайт
- Как оформлять схемы
- Прямоугольная декартова система координат
- Виды углов
Стилизация подписей в MS Word
Хотя стили подписей к рисункам и таблицам в MS Word по умолчанию выглядят вполне симпатично, вы, возможно захотите их немного изменить под себя. Что ж, нет ничего проще. Для начала отредактируйте уже добавленный вами стиль «по вкусу» (например, добавьте жирности или измените цвет), а затем воспроизведите на клавиатуре комбинацию клавиш CTRL+ALT+SHIFT+S, после чего на экране появится узкое плавающее окошко «Стили», с выделенной строкой «Название объекта».
Подписи к рисункам можно легко стилизовать
Наведите курсор на правую часть надписи «Название объекта» и нажмите левую кнопку мыши, чтобы развернуть окно дополнительных настроек. Выбираем самый первый пункт «Обновить «Название объекта» в соответствии с выделенным фрагментом» и закрываем окно «Стили».
Применяем новые параметры стиля подписи
Попробуем вставить в текст вторую иллюстрацию с подписью? Как видите, надпись автоматически изменила свой стиль на тот, что мы только что задали.
Вторая иллюстрация вставила с уже утановлеными мною ранее параметрами
Обратите внимание: изменяя стиль подписи в одном месте документа, вы автоматически изменяете его на всех других изображениях/таблицах. MS Word знает — основа красивого документа в порядке, а порядок, в том числе, обеспечивается единообразием стилей!
Если Вы создаёте в Word большой документ, содержащий множество картинок, то, вероятно, думали о том, чтобы добавить к этим картинкам названия. В дальнейшем Вы сможете ссылаться на эти картинки по их номеру в тексте документа или создать список иллюстраций.
Чтобы добавить название, выделите картинку в документе и откройте вкладку Ссылки (References).
В разделе Названия (Captions) кликните кнопку Вставить название (Insert Caption).
Замечание: Вы также можете кликнуть правой кнопкой мыши по картинке и в контекстном меню выбрать Вставить название (Insert Caption).
В диалоговом окне Название (Caption) выберите желаемую Подпись (Label) из предложенного списка:
- Рисунок (Figure)
- Таблица (Table)
- Формула (Equation)
или Положение (Position) относительно картинки:
- Над выделенным объектом (Above selected item)
- Под выделенным объектом (Below selected item)
Чтобы настроить нумерацию в названии, нажмите кнопку Нумерация (Numbering).
В диалоговом окне Нумерация названий (Caption Numbering) выберите формат для номера названия и нажмите ОК. Например, если Ваш текст разделён на главы, пронумерованные и с заголовками, то Вы можете включить номер главы в название, отметив галочкой этот параметр.
Кроме этого, в диалоговом окне Нумерация названий (Caption Numbering) Вы можете задать разделитель, который будет автоматически вставлен между подписью и номером.
В поле Название (Caption) введите подпись к картинке и нажмите OK.
Название будет добавлено к картинке.
При желании Вы можете легко изменить стиль названия. Например, мы решили, что наше название должно находиться под картинкой по центру. Открываем вкладку Главная (Home).
При помощи инструментов форматирования шрифта и абзаца настраиваем желаемый формат вставленного названия.
Чтобы применить эти настройки к стилю, используемому для оформления всех остальных названий, нажмите кнопку в нижнем правом углу раздела Стили (Styles) вкладки Главная (Home).
В списке стилей наведите указатель мыши на стиль Название (Caption) и справа от него нажмите стрелку вниз. В выпадающем меню выберите Обновить «Название» в соответствии с выделенным фрагментом (Update Caption to Match Selection).
Чтобы закрыть окно Стили (Styles), нажмите Х в верхнем правом углу окна.
Теперь все названия, которые Вы будете добавлять к картинкам в этом документе, будут форматированы точно так же.
Правила перепечаткиЕще больше уроков по Microsoft Word
Оцените качество статьи
Нам важно ваше мнение:
Подпись — это то, что может обеспечить неповторимый вид любому текстовому документу, будь то деловая документация или художественный рассказ. Среди богатого функционала программы Microsoft Word возможность вставки подписи тоже имеется, причем, последняя может быть как рукописной, так и печатной.
Урок: Как в Ворд изменить имя автора документа
В этой статье мы расскажем обо всех возможных методах поставить подпись в Word, а также о том, как подготовить для нее специально отведенное место в документе.
Дополнительно
Также в некоторых случаях могут подойти и альтернативные способы добавления текста. Например:
- Если требуется дописать описания или пометки к фотографиям, то это можно разместить на самом файле в редакторе, и готовый вариант вставить в презентацию.
- То же самое касается вставки таблиц или диаграмм из Excel – можно прямо в исходнике добавить описания, и вставить уже полноценный вариант.
- Можно воспользоваться средствами редактирования WordArt. Добавить такие компоненты можно во вкладке «Вставка» с помощью соответствующей функции. Хорошо подойдет для подзаголовков или названий к фото.
- Если совсем заняться нечем, то можно попробовать добавить тексты с помощью редактора в соответствующих местах на фото, копирующем фон слайда, и вставить его в качестве фона. Способ так себе, но не упомянуть про него тоже нельзя, благо, случаи использования в истории известны.
Подводя итоги, стоит сказать, что способов добавления текста в условиях, когда изначальных вариантов мало, на деле целая уйма. Достаточно лишь выбрать наиболее подходящий для конкретной задачи и верно его реализовать.
Мы рады, что смогли помочь Вам в решении проблемы.
Оформление приложений
Приложения бывают двух видов: информационные и обязательные. Информационные приложения могут носить справочный и рекомендуемый характер.
Требования редакции журналов ВАК В тексте обязательно даются ссылки на все приложения. А сами приложения располагаются в порядке очерёдности ссылок на них в тексте. Исключение составляет Приложение «Библиография», которое всегда следует последним.
Каждое приложение начинается на новой странице с указанием его названия и под ним в скобках помечают «обязательное», если оно обязательное и «рекомендуемое» или «справочное», ели оно информационное. Это требования редакции журналов ВАК.
Приложения обозначаются русскими или латинскими заглавными буквами, которые следуют за его названием и имеют сквозную нумерацию страниц со всем текстом.
Документы, которые содержатся в приложении, обозначаются его заглавной буквой и имеют свой номер в этом приложении. Если имеется содержание текста, то в нём обязательно указываются все приложения с их номерами и заголовками.
Обновлено вт, 01/05/2021 — 18:10
Как грамотно разместить таблицу
В курсовой работе таблицы вставляют сразу по тексту, который она иллюстрирует, либо выносят в приложения. Все зависит от вида и размера данных.
А теперь полезные советы о том, где же размещать таблицу:
- Когда габариты позволяют разместить графический материал по тексту, лучше всего так и сделать.
- Крупную таблицу (не более одного печатного листа) располагают на следующей отдельной странице с соблюдением отступов и полей.
- Сложные и масштабные структуры нужно выносить в приложение.
Можно размещать отдельно стоящую табличку на странице с альбомной ориентацией. Сложную графику большого формата можно распечатать на листах А3.
Как правильно переносить
Матрицы с большим количеством строк или колонок нужно правильно разрывать и переносить на другой лист. Вот как это сделать в случае со строками:
Если за поля выходят «лишние» столбцы, их также нужно перенести, разместив правую часть под левой в пределах одной страницы. Ориентироваться в информации поможет нумерация строк и повтор «боковиков» — заголовков строк. Так матрица удобно разделится на две, три и более части, что сделает ее понятной и наглядной.
Как оформить продолжение
А теперь об основных правилах переноса:
- Слово «Таблица», ее порядковый номер и название пишут один раз перед первой частью слева.
- Над всеми последующими частями ставят подпись «Продолжение таблицы» и ее номер.
- Насчет количества «шапок» (заголовков) вопрос спорный. По одним рекомендациям, достаточно указать в первой части отдельной строкой номера столбцов и строк, а затем указывать только их, как в примере выше. Другие источники настаивают на дублировании информации на каждой странице, чтобы не возвращаться к началу. Согласно ГОСТу, допустимы оба варианта.
- Дополнительную информацию (например, выводы, сноски, примечания, комментарии) приводят после последней части.
- Заканчивать главу или подраздел курсовой работы графикой запрещено. После нее должен идти текст.
Оформление титульного листа
Правила оформления диплома ГОСТ включают и верное составление титульного листа. Это главная часть работы, глядя на которую отчасти складывается мнение комиссии
Поэтому важно правильно ее оформить:
1. Нужно соблюдать размеры полей – верхнее и нижнее по 2 см, левое – 2 см, правое – 1,5 см.
2. Нужен 14 шрифт, черный цвет текста.
3. Выравнивать все следует по центру, но это не касается данных, указанных справа.
Документ по ГОСТу обязательно должен содержать правильно оформленные записи, иначе его не примут. Поэтому перед сдачей обязательно нужно проверить документ, а затем добавить все, чего не хватает.
Обозначение углов на чертеже
Чертеж помогает решать задачки по геометрии в разы быстрее. Чтобы наглядно изображать дуги, углы и прочие фигурки, придумали даже отдельное направление — геометрический чертеж.
Задачи с углами могут быть разными и не всегда есть возможность правильно изобразить и отметить угол
Вот, что важно запомнить при обозначении лучей и углов:
- Равные углы обозначают одинаковым количеством дуг.
- Неравные углы обозначают разным количеством дуг, чтобы они отличались между собой.
- Для обозначения на чертеже более трех углов используем разные виды дуг: волнистые, зубчатые.
На чертеже отмечены острые, равные и неравные углы.
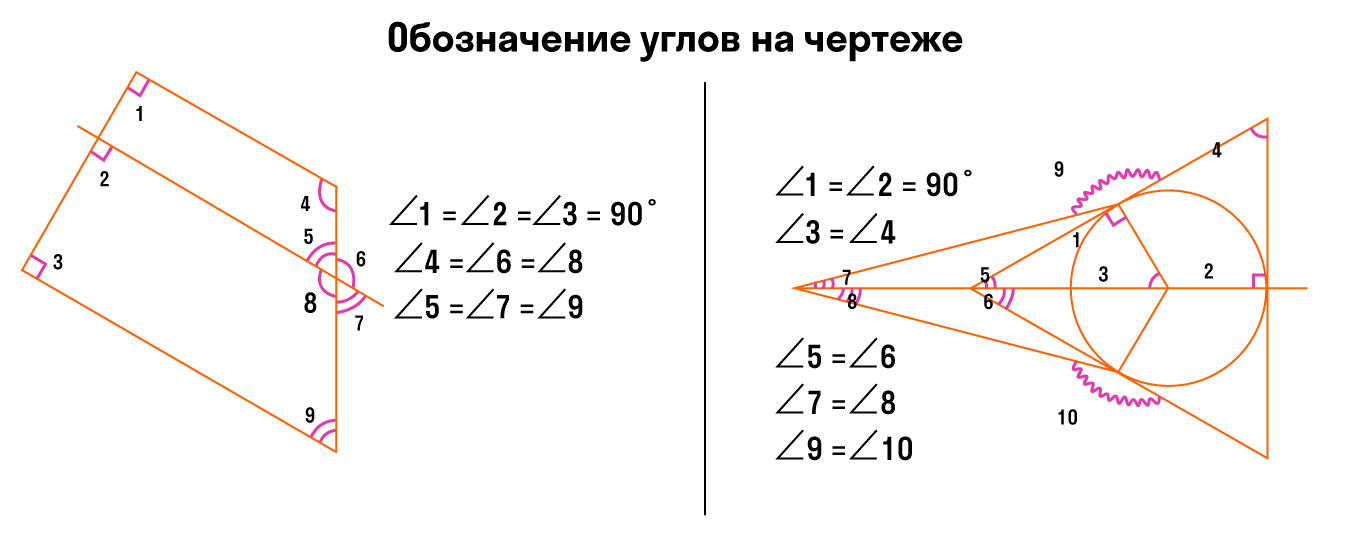
Обозначать углы можно разными цветами. Главное, чтобы было просто и броско. При этом необязательно отмечать все-все углы — достаточно только тех, которые нам нужны для решения задачки.
Вникать во все тонкости математической вселенной комфортнее с внимательным наставником. Наши учителя объяснят сложную тему, ответят на неловкие вопросы и вдохновят ребенка учиться. А красочная платформа с увлекательными заданиями поможет заниматься современно и в удовольствие. Запишите ребенка на бесплатный пробный урок в онлайн-школу Skysmart и попробуйте сами!
Авторское право и копирайт
В общем смысле авторское право – это право автора на созданное им произведение: музыкальное, текстовое, изобразительное и т.д. Если вы что-то создали, и это что-то не похоже на другие произведения искусства (или не очень похоже), то авторское право на его использование принадлежит только вам. Наверняка вы также слышали слово «копирайт» (copyright) – под ним тоже обычно подразумевают авторское право; иногда речь идет о специальном символе .
Зачем – и от кого – защищать свою собственность? Бывают случаи, когда пользователи берут чье-нибудь творение сугубо для личных нужд – однако в цифровом мире воровство часто происходит для наживы: люди продают чужой контент или косвенно используют его для получения прибыли. Поэтому как раньше художники ставили на картины свои подписи, так и сейчас авторы пишут на своих иллюстрациях или фотографиях свои отличительные имена.
В этой статье я хочу рассказать конкретно о визуальном контенте, а именно об изображениях и способах их защиты.
Итак, зачем ставить на изображении свой копирайт? Во-первых, это может отпугнуть тех, кто привык брать изображения без спроса. Во-вторых, копирайт укажет на ваше авторство – и если кто-то увидит это изображение, он сразу узнает, кому оно принадлежит. Это поможет найти автора и в том случае, если кто-то захочет использовать его изображение на своем ресурсе.
Несмотря на то, что копирайт до сих пор считается одним из самых действенных способов защитить свою собственность, периодически в сети всплывает вопрос «Как можно запретить сохранение изображений на моем сайте, чтобы предотвратить их кражу?». И тут есть только один верный ответ – никак. То есть, конечно, вы можете сами (или попросив кого-то) написать сложный код, но… практически любая программа по созданию скриншотов сведет все ваши усилия на нет. Также не забывайте, что любое действие рождает противодействие: если кому-то нужно будет украсть ваши изображения, они это сделают. Поэтому не терзайте себя смутными надеждами, что подобным образом ваши изображения смогут как-то избежать участи большинства произведений. Используйте копирайт и водяные знаки.
Как оформить титульный лист курсовой работы по ГОСТу 2020-2021
Титульный лист – первое, на что взглянут комиссия и преподаватель
Поэтому его оформлению необходимо уделить особое внимание. Начинается титульный лист с полного наименования учебного заведения – его название указано в брошюре с методическими указаниями
Стандартный объём наименование – 3-4 строки. Далее пишутся названия факультета, кафедры и учебного предмета.
Следующий пункт – тип работы (пишем «Курсовая работа»), после чего указывается её наименование. Ниже указываются ФИО студента, форма обучения (очная, заочная), данные научного руководителя с регалиями. В самом конце указываются город и год. Допустимые размеры кегля – 14 и 16.
Подпись под рисунком
просмотрим простой вариант, когда подпись располагается прямо под изображением (рис. 1). При этом сама картинка и контент к ней размещаются в прямоугольнике с рамкой и фоном.
Рис. 1. Вид подрисуночной подписи
Изображение и подпись к нему добавляются с помощью тега абзаца <P>, управление которым, в частности, выравнивание контента, его цвет и шрифт задается через стили. Подпись при этом отделяется от рисунка тегом <BR> (пример 1). Чтобы стиль абзаца с подрисуночной подписью не пересекался с рядовым абзацем, создадим новый класс fig, и будем добавлять его при необходимости к тегу <P>.
Пример 1. Подпись под рисунком
<!DOCTYPE ШТМЛ PUBLIC «-//W3C//DTD ШТМЛ 4.01//EN» «http://www.w3.org/TR/ШТМЛ4/strict.dtd»>
<html>
<head>
<meta http-equiv=»content-type» content=»text/html; charset=utf-8″>
<title>Подрисуночная подпись</title>
<style type=»text/CSS (ЦСС)»>
p.fig {
color: #800000;
font-style: italic;
text-align: center;
line-height: 25px;
}
</style>
</head>
<body>
<p class=»fig»>
<img src=»figure.jpg» width=»100″ height=»111″ alt=»Винни-Пух в гостях у Кролика»><br>
Винни-Пух в гостях у Кролика</p>
</body>
</html>
Выравнивание Имаги и контента по центру происходит с помощью стилевого параметра text-align со значением center. Расстояние от Имаги до контента управляется тегом line-height, его значение подбирается опытным путем, в зависимости от собственных предпочтений.
Копирайт
Начну с копирайта. Как правило, это слово или фраза, которая указывает на авторство. В качестве копирайта может быть:
- ФИО;
- никнейм;
- адрес сайта;
- email;
- ссылка на страницу в соц. сети;
- логотип.
Если вы хотите, чтобы копирайт выглядел более официально (и правильно с юридической точки зрения), тогда выбирайте следующий формат: Иванов И. И., 2016 или 2016 Иванов Иван | вашсайт.ру.
Примеры возможных копирайтов:

Возвращаясь к теме воровства в интернете: естественно, поставленный копирайт может не уберечь вашу фотографию от кражи, но он укажет на авторство произведения, а фотографии в РФ – это охраняемые авторским правом объекты (статья 1259 Гражданского кодекса РФ). И это значит, что другие интернет-пользователи могут использовать ваши изображения только с вашего разрешения.
Поэтому если вы увидели, что ваши изображения были отредактированы и использовались на стороннем ресурсе с целью коммерческой выгоды, то вы можете обратиться в суд и потребовать компенсацию.
Как должен выглядеть копирайт?
Он пишется в одном из углов изображения (как правило, внизу справа, но это опционально). Используйте некрупные шрифты, которые легко читаются. Кстати, по поводу копирайта есть хорошая статья в «Ководстве» Артемия Лебедева «§ 169. Подписи на фотографиях».
Как поставить копирайт на изображение
1. Любой графический редактор. Если у вас под рукой нет Adobe Photoshop, не беда! Воспользуйтесь самым простым вариантом – стандартным Paint’ом. Более продвинутые редакторы дают возможность сделать более оригинальный и красивый копирайт (слегка прозрачные буквы; текст на выделенном другим цветом полупрозрачном прямоугольнике …).
2. Если у вас сайт на CMS, то можно использовать специальные плагины. Например, для WordPress подойдут:
- Easy Watermark
- Image Watermark
Оба плагина являются бесплатными и позволяют добавить на изображение копирайт (либо водяной знак). При помощи плагинов копирайты будут автоматически добавляться на изображения, при этом вы сможете выбрать положение надписей и степень их прозрачности. Плагин Easy Watermark переведен на русский язык и позволяет добавлять копирайт в виде картинки в формате jpg, png или gif. А Image Watermark позволяет выбрать типы записей, на изображения в которых будет нанесен копирайт.
3. Онлайн-сервисы:
- водянойзнак.рф: русскоязычный сервис подойдет и для водяных знаков (есть возможность менять степень прозрачности); можно загружать до 10 фотографий, каждая не должна весить более 1Мбайт;
- https://www.watermark.ws/ — большое количество функций даже в бесплатной версии (можно поставить копирайт на видео!), нужно лишь зарегистрироваться или войти через одну из соц. сетей.
Как оформлять схемы
Все схематические модели должны быть максимально наглядными и легко читаемыми. Их элементы лучше делать в русле общего графического оформления диплома, иначе у рецензентов возникнут сомнения в оригинальности рисунков: если схемы по стилю будут отличаться друг от друга и от остальных иллюстративных материалов, может сложиться впечатление, что они «надерганы» из разных источников.
Самостоятельно сделать какую угодно схему для диплома проще всего в Word:
- С помощью набора шаблонных фигур.
Выйдет приблизительно так:
Цвета контуров, заливки, формы фигур можно менять практически до бесконечности.
- В графическом приложении SmartArt.
Получится любая, даже самая сложная многоуровневая схема, в которую можно залить картинки, например, такая:
Подробные инструкции по созданию блок-схем выложены на официальном сайте информационной поддержки продуктов Microsoft Office.
Прямоугольная декартова система координат
Французский математик Рене Декарт преддложил вместо геометрических построений использовать математические расчеты. Так появился метод координат, о котором мы сейчас расскажем.
Координаты — это совокупность чисел, которые определяют положение какого-либо объекта на прямой, плоскости, поверхности или в пространстве. Например, координаты школы тоже можно записать числами — они помогут понять, где именно находится наша школа. С точками на плоскости та же история.
Координатой можно назвать номер столика в кафе, широту и долготу на географической карте, положение точки на числовой оси и даже номер телефона друга. Проще говоря, когда мы обозначаем какой-то объект набором букв, чисел или других символов, тем самым мы задаем его координаты.
А вот и координаты увлекательных уроков математики: на интерактивной платформе и в комфортном темпе! Запишите ребенка на бесплатный вводный урок в онлайн-школу Skysmart, чтобы закрыть пробелы по школьной программе и не бояться контрольных.
Прямоугольная система координат — это система координат, которую изобрел математик Рене Декарт, ее еще называют «декартова система координат». Она представляет собой два взаимно перпендикулярных луча с началом отсчета в точке их пересечения.
Чтобы найти координаты, нужны ориентиры, от которых будет идти отсчет. На плоскости в этой роли выступят две числовые оси.
Чертеж начинается с горизонтальной оси, которая называется осью абсцисс и обозначается латинской буквой x (икс). Записывают ось так: Ox. Положительное направление оси абсцисс обозначается стрелкой слева направо.
Затем проводят вертикальную ось, которая называется осью ординат и обозначается y (игрек). Записывают ось Oy. Положительное направление оси ординат показываем стрелкой снизу вверх.
Оси взаимно перпендикулярны, а значит угол между ними равен 90°. Точка пересечения является началом отсчета для каждой из осей и обозначается так: O. Начало координат делит оси на две части: положительную и отрицательную.
- Координатные оси — это прямые, образующие систему координат.
- Ось абсцисс Ox — горизонтальная ось.
- Ось ординат Oy — вертикальная ось.
- Координатная плоскость — плоскость, в которой находится система координат. Обозначается так: x0y.
- Единичный отрезок — величина, которая принимается за единицу при геометрических построениях. В декартовой системе координат единичный отрезок отмечается на каждой из осей. Длина отрезка показывает сколько раз единичный отрезок и его части укладываются в данном отрезке.
Единичные отрезки располагаются справа и слева от оси Oy, вверх и вниз от оси Oy. Числовые значения на оси Oy располагаются слева или справа, на оси Ox — внизу под ней. Чаще всего единичные отрезки двух осей соответствуют друг другу, но бывают задачи, где они не равны.
Оси координат делят плоскость на четыре угла — четыре координатные четверти.
У каждой из координатных четвертей есть свой номер и обозначение в виде римской цифры. Отсчет идет против часовой стрелки:
- верхний правый угол — первая четверть I;
- верхний левый угол — вторая четверть II;
- нижний левый угол — третья четверть III;
- нижний правый угол — четвертая четверть IV;
Чтобы узнать координаты точки в прямоугольной системе координат, нужно опустить от точки перпендикуляр на каждую ось и посчитать количество единичных отрезков от нулевой отметки до опущенного перпендикуляра. Координаты записывают в скобках, первая по оси Ох, вторая по оси Оу.
Правила координат:
- Если обе координаты положительны, то точка находится в первой четверти координатной плоскости.
- Если координата х отрицательная, а координата у положительная, то точка находится во второй четверти.
- Если обе координаты отрицательны, то число находится в третьей четверти.
- Если координата х положительная, а координата у отрицательная, то точка лежит в четвертой четверти.
Виды углов
Есть разные типы углов и у каждого своё название:
- острый
- прямой
- тупой
- развернутый
- выпуклый
- полный
Различать виды углов в геометрии важно. Определять можно на глаз или с помощью линейки
Острый угол — это угол, который меньше прямого угла, то есть < 90°.
Прямой угол — это угол, стороны которого перпендикулярны друг другу. Прямой угол всегда равен половине развернутого угла, то есть = 90°.
Если два смежных угла равны между собой, то каждый из них является прямым. Для удобства прямой угол обозначается уголком. Вот так:
На картинке изображены два прямых угла ∠AOC и ∠COB. Общая сторона OC перпендикулярна прямой AB, а точка O — основание перпендикуляра.
Развернутый угол — это открытый угол, который образован двумя лучами и равен сумме двух прямых углов. Развернутый угол равен 180°. Как выглядит развернутый угол показано на первой картинке.
Неразвернутый угол — это любой угол, который не является развернутым, то есть не равен 180°.
Тупой угол — это угол, который больше прямого угла, но меньше развернутого:
90° < тупой угол < 180°.
Выпуклый угол — это угол, который больше развернутого угла, но меньше полного:
180° < выпуклый угол < 360°.
Полный угол — это угол, обе стороны которого совпадают с одним лучом. Он равен сумме четырех прямых углов, то есть = 360°.
Прилежащие углы — это пара углов с общей вершиной и стороной, другие стороны при этом лежат по разные стороны от общей стороны.
На картинке мы видим два прилежащих угла ∠AOB и ∠BOC, общую вершину O и общую сторону OB.
Можно сформулировать определение по-другому: если из вершины любого угла провести луч, разделяющий угол на два, то образованные углы будут прилежащими.
Чтобы найти угол, который разделен лучом, нужно сложить полученные углы: ∠AOB = ∠AOC + ∠COB. Из этого можно выделить следующие верные разности:
- ∠AOC = ∠AOB — ∠COB,
- ∠COB = ∠AOB — ∠AOC.