Процессы управления содержанием проекта
Содержание:
- 6 применимых способа сделать содержание в Word
- Как сделать автоматическое содержание в Ворд
- Порядок оформления содержания вручную
- Примеры актуальности во введении проектной работы
- Требования к оформлению содержания по ГОСТ 2017-2018
- Как пишется актуальность в дипломе
- Оформление списка литературы
- Оформление оглавления курсовой работы вручную
- Способ 2: OpenOffice
- Параметры страницы проектной работы
- Создание сложного оглавления
- Оформление заголовков проектной работы
- Оформление формул в тексте проектной работы
- Пример заполнения паспорта проектной работы
- Заголовки в проектной работе
- Оглавление в Word 2010
- Как сделать оглавление в Word 2010 автоматически
- Оглавление в Word 2010 – Коллекция стилей
- Оглавление в Word 2010 – Выделенный заголовок раздела
- Оглавление в Word 2010 – Обновление стиля
- Оглавление в Word 2010 – Выделенный заголовок второго раздела
- Как оформить оглавление в Word 2010
- Оглавление в Word 2010 – Форматирование стиля оглавления
- Оглавление в Word 2010 – Изменение форматирования содержания
- Как обновить оглавление в Word 2010
- Оглавление в Word 2010 – Обновить оглавление
- Оглавление в Word 2010 – Диалоговое окно «Обновление оглавления»
- Стандарты и правила
- Самые частые ошибки при составлении содержания курсовой работы
- Как сделать оглавление курсовой в Ворде
6 применимых способа сделать содержание в Word
Здравствуйте, несказанно рад видеть вас на моем блоге. На связи Федор Лыков. Сегодня я вам расскажу, как в ворде сделать содержание.
Эта тема также проста как научиться удалять страницу или заниматься установкой самого ворда. Вопрос актуален, курсовые работы и дипломы не дремлют, поэтому я решил вам помочь, друзья. Начнем!
Что такое содержание и зачем оно нужно?
Взглянув на оглавление, знаешь, что есть и чего ждать. Однако в свое время крутую и полезную вещь придумали. Спасибо им.
Оглавление в Ворде с точками с помощью «Tab»
Этот способ работает во всех версиях редактора 2003, 2007, 2010, 2013, 2016 и 2019.
Выполняется это таким образом:
- Берем отдельную страницу и пишем на ней «Содержание» или «Оглавление».
- Далее со свежей строчки пишем «Введение» или любой первый раздел, затем отдаляем номера страничек, с помощью клавиш «Tab» или «Пробел» в конец строчки.
Поставить точки можно сколько душе угодно, тыча на кнопку. А потом все действия заново повторять, пока заголовочки не закончатся.
Обычное оглавление документа
Этот прием выглядит в виде таблицы, или применяют невидимые границы. Весьма хорош собой:
- Создается таблица, в ней 2 столбца.
- В первом столбике записываем разделы (главы), а во второй номера страниц.
- Затем делаем невидимые границы, для этого поднимаем глазки на вверх на панель управления и там находим пункт «Границы».
- Нажимаем на него и там открывается меню, выбираем пункт «Нет границы». И красота наша готова.
Вставляем оглавление
Создать содержание можно в двух видах:
- Ручной режим
- Автособираемый режим(Автоматически)
В первом случае мы вынуждены самостоятельно проделать ряд действий, таких как добавить названия разделов и заголовков, а также пронумеровать странички. А во втором случае гораздо легче обстоят дела. Вариант этот уместен, если у вас в документе текст разбит на разделы с участием заголовков.
В любом случае, ребят выбор за вами. Повторяйте за мной и у вас все получится.
Составление содержания вручную в Ворде 2016
Как я уже сказал этот способ сложнее, ну как говорится танки грязи не боятся, так что поперли.
- Вверху в панели управления находим и нажимаем на вкладку «Ссылки»
- Далее «Оглавление», а потом выбираем «Ручное оглавление»
Потом самостоятельно вносим названия заголовков, ну и конечно номера страничек.
Делаем автоматическое оглавление в Word 2010
Выбираем стиль
Итак, что нам нужно, чтобы составить автоматическое содержание? Конечно же, надо каждому заголовочку глав и подглав поставить уровень заголовка. Прекрасный вариант это выполнить при помощи стиля заголовков. Соблюдаем субординацию, то есть если для заголовков был выбран стиль «Заголовок 1», значит, для следующего выбирайте стиль «Заголовок 2» и так продолжаем до конца.
Для того чтобы использовать стиль нужно выделить последний заголовок. Затем нажать на стиль, который понравился. Как я показываю ниже:
Добавляем оглавление в документ
Теперь, наконец, то мы добавляем содержание в документ, для этого нужно проделать ряд действий:
- Переходим во вкладку «Ссылки»
- Затем жмем «Оглавление»
- После «Автособираемое оглавление 1»
Я покажу ниже, как это выглядит:
Если у вас присутствует цель совершить оглавление на другом листе, то сделайте до и после него разрывы. Разрыв поставить проще пареной репы, наводим курсор перед оглавлением. Берем, нажимаем «Вставка», затем «Разрыв страницы».
После перемещаем курсор в конец странички и делаем то же самое. В содержании все наши заголовочки будут точно такие же, как и в тексте.
Как видите, создать содержание оказалось очень легко. Как это работает? После того, как мы отредактировали заголовки в тексте, они автоматически изменятся в содержании. Вот мы и разобрали ответ на наш вопрос: как в ворде сделать содержание в автоматическом режиме.
Учимся обновлять оглавление
Если мы внесли, какие либо изменения в наше содержание, то его нужно обновить.
Повторяйте за мной:
- Переходим в раздел «Ссылки»
- Затем выбираем и жмем на «Оглавление»
- Выбираем « Обновить таблицу»
- А дальше можно выборочно обновить, либо полностью содержание или определенные страницы, смотрите сами как вам надо.
Переход по ссылки в содержание
Значительный плюс автособираемого оглавления выражен в возможности быстро переходить на востребованную часть текста. Приступим:
- Наводим мышь на строчку в оглавлении, которая содержит то, что нам нужно, в данном случае название рубрики (раздела).
- Зажимаем и держим кнопку “Ctrl”
- Нажимаем на левую кнопку мышки
Готово! Дело сделано.
Как сделать автоматическое содержание в Ворд
В Word процесс оформления содержания автоматизирован. Все инструменты расположены во вкладке «Ссылки»: «Оглавление», «Добавить текст», «Обновить таблицу». Удобнее всего оформлять содержание готовой курсовой или дипломной работы.
Создайте новый лист для формы. Нажмите на «Оглавление». В списке, выберите «Ручное оглавление». Появится форма для заполнения. После клика на «Введите …» образуется прямоугольник. Введите в него наименование главы.
Недостаток этого способа – необходимость вручную вносить изменения, если меняется номер листа или заглавие. Если работа объемная, ручное оформление достаточно трудоемкое. Поэтому лучше пользоваться автособираемой формой, которая заполняется автоматически.
Заголовки должны быть оформлены средствами Word, листы пронумерованы. В противном случае программа не сможет найти заголовки, отсортировать по уровням, дополнить нумерацией и вставить в оглавление. Пометьте наименование главы, откройте вкладку «Стиль», выберите заголовок.
Если требуется другой стиль, одновременно нажмите на клавиатуре CTRL+SHIFT+S, потом – «Применить стили». Выберите в выпадающем списке нужное, кликните на «Изменить».
Чтобы пронумеровать листы, необходимо перейти на «Вставка», кликнуть по «Номер страницы». После выбора варианта нажмите на «Закрыть окно колонтитулов».
Далее присвойте всем заголовкам уровень. Откройте вкладку «Ссылки»которую используете чтобы вставить сноски, поставьте курсор перед заголовком, кликните по «Добавить текст». Выберите уровень (появится галочка). Уровень 1 – название раздела (Заголовок 1), уровень 2 – подраздела (Заголовок 2), уровень 3 – наименование более мелкой части (Заголовок 3).
Следующий шаг – оформить содержание в ворде. Поставьте курсор на том месте листа, на котором будет план. Кликните по «Оглавление», в списке выберите вариант, который собирается автоматически. Появится содержание, состоящее из названий пронумерованных разделов.
Если в работе что-то меняется, достаточно нажать на «Обновить таблицу». Оглавление сразу изменится. Сверять названия с нумерацией не нужно.
Если необходимо сделать содержание с большим количеством уровней при написании дипломной работы, кликните по «Оглавление» и выберите «Оглавление» (внизу таблицы). Откроется окно, позволяющее:
- увеличить количество уровней («Уровни»);
- изменить вид содержания (из выпадающего списка в «Форматы») – изменения сразу видны в окошке «Предварительный просмотр»;
- изменить стиль («Изменить», выбрать нужное в табличке «Стиль»);
- изменить линию, соединяющую текст с номером («Заполнитель»);
- использовать специальные стили («Параметры», выбрать в «Доступные стили» и «Уровень»).
Если необходимо удалить содержание, откройте «Ссылки», кликните по «Оглавление», потом – «Удалить оглавление».
Порядок оформления содержания вручную
Если документ небольшой, его не нужно будет редактировать, заглавия созданы без форматирования, оформить содержание вручную можно двумя способами.
Первый способ оформления. Напишите на новой странице «Содержание», перейдите на следующую строку и введите заглавие. Кнопкой «Tab» («Пробел») переместите курсор на конец строчки, напишите номер. Если между названием и номером нужны точки, сделайте их при помощи соответствующей клавиши. Недостаток этого способа оформления – цифры не образуют аккуратный столбик. Страница выглядит неаккуратной.
Пример оформления содержания вручную
Второй способ оформления. Напишите на пустом листе «Содержание», перейдите на новую строку. В меню нажмите на нумерованный список и пишите первый заголовок. Оставьте курсор у последнего слова, нажмите на «Разметка страницы», «Абзац», «Табуляция». Установите параметры: сантиметры до номера, выравнивание по правому краю, заполнитель. Печатая следующие названия, нажимайте на «Tab», чтобы переместиться на место, где обозначается страница.
Оформление содержания таким способом выглядит более аккуратным, так как цифры располагаются точным столбиком.
Примеры актуальности во введении проектной работы
В качества примера рассмотрим несколько тем, укажем, в чем может заключаться их актуальность:
Экологическая ситуация в каком-нибудь определенном районе или населенном пункте.
Для раскрытия актуальности данной темы необходимо описать нынешнюю экологическую ситуацию в выбранном районе/населенном пункте, далее определить влияние плохой экологии на природу, человека, а также отразить, почему важно улучшать экологическую ситуацию
Храмы Древнего Рима.
В актуальности данной темы можно отразить особенности, которые были присущи храмам, возведенным в Древнем Риме, чем они отличаются от храмов, возведенных в других государствах, какую культурную и историческую функцию они выполняют, как используются в настоящее время (указывать названия конкретных храмов в актуальности нежелательно, только, если они общеизвестны).
Физика космических тел.
Актуальность данной темы может быть отражена в описании важности изучения законов физики для понимания движения небесных тел, запуска космических кораблей и исследования других планет
Какие растения растут на лугу.
Так как данная тема для начальной школы, то актуальность у нее будет немного проще, в ней можно указать, чем интересны растения, которые произрастают на лугах/полях, выявить их отличия от тех растений, которые высаживает человек в клумбы, а также отразить важность таких растений, как их может применять человек
Требования к оформлению содержания по ГОСТ 2017-2018
Стандартные требования оформления содержания указаны в ГОСТ 7.32. В соответствии с ними в верхней части листа напишите «Содержание», выровняйте по центру. Через 2 интервала следует список: «Введение», наименования глав, подглав, «Заключение», список источников информации, приложения. Наименования разделов пишутся прописными буквами, интервал полуторный. Наименования подразделов сдвигаются вправо на 1 отступ (1,25). Напротив каждого пункта указывается страница.
Порядковый номер этой страницы 2, но он не всегда нумеруется, это зависит от требований ВУЗа. Шрифт используйте такой же, как во всей работе. По ГОСТ шрифт Times New Roman, кегль 14, но в конкретном учебном заведении могут быть иные требования. Наполнение между наименованиями глав и номерами – точки. Для нумерации используются арабские цифры.
Функцию Word для создания автособираемого оглавления можно использовать только в том случае, если заголовки оформлены правильно.
Пример оформления содержания
Как пишется актуальность в дипломе
Формулирование актуальности сводится к краткому пояснению причин, обусловивших интерес автора к исследованию темы ВКР. Мотивировка не должна быть слишком длинной: стандартный объем — от 0,4 до 0,7 страницы печатного вордовского текста, то есть не больше 2-3 абзацев. В идеале это лаконичный ответ на вопрос аттестационной комиссии: «Почему именно такая тема выбрана для разработки?», который обязательно зададут на защите.
С точки зрения науки перевести проблему в статус актуальной могут два условия:
- Малоизученность.
- Необходимость практически применить накопленные теоретические знания, результаты уже проведенных экспериментов, сделанных открытий, обусловленная острой потребностью общества в решении прагматических задач.
Недостаточная изученность темы подразумевает поиск основанного на имеющихся научных сведениях выхода из неразрешенных ситуаций или вклад в формирование опорной фактической базы для дальнейших исследований.
Внедрение теории в практику означает, что результатом исследования станет новое слово в науке или предложение путей преодоления очевидной или выявленной автором проблемы. К примеру, досконально изучив природу теплопроводности, студент усовершенствовал нагревательный элемент электроплиты, благодаря которому существенно сокращается расход энергии, что в масштабах страны приведет к колоссальной экономии энергоресурсов.
Оформление списка литературы
Любой проект студента должен завершаться перечислением используемых источников информации. Подробности о том, как сформировать список литературы, можно узнать из ГОСТ Р 7.0.5-2008. Студент указывает фамилию и инициалы автора книги, название источника, где оно издавалось и когда, количество страниц.
Если это журнал или статья, нужно обозначить фамилию и инициалы того, кто является владельцем текста, далее идет название публикации и журнала, год издания, номер выпуска журнала, страницы, где располагается нужная статья. Все пункты оформляются строго по алфавитному порядку. Внутри текста должны быть ссылки на список литературы в квадратных скобках.
Оформление оглавления курсовой работы вручную
Оглавление курсовой работы можно писать как автоматически, так и вручную. Обычно это делается так.
На новой странице пишется слово «Содержание» и выравнивается по центру.
На следующей строке указывается название раздела с соответствующим номером.
Расстояние заполняется точками.
Как видим из примера, столбик цифр получается неровным. Грамотно оформить столбец можно следующим образом:
Пишем слово «Содержание».
Переходим на новую строку и нажимаем «Нумерованный список».
Пишем название заголовка.
Оставив курсор после последнего слова, выбираем «Разметка страницы» – «Абзац» – «Табуляция».
Выставляем параметры: сантиметры до номера, выравнивание по правому краю, заполнитель.
Печатая следующий заголовок, придерживайте «Tab», чтобы оказаться на месте, где прописывается номер страницы.
Способ 2: OpenOffice
Если вы – сторонник свободного ПО или по каким-то другим причинам не используете MS Word, можете задействовать OpenOffice.
-
Как и в случае с Вордом, в ОпенОфис сначала требуется отформатировать заголовки – выделите текст элемента первого уровня, затем воспользуйтесь пунктами меню «Формат» – «Стили». Для быстрого доступа к этим параметрам можете нажать F11 на клавиатуре.
Выберите вариант «Заголовок 1», по которому дважды кликните ЛКМ.
По этому же принципу добавьте заголовки следующих уровней (второй, третий, четвёртый и так далее).
Теперь перейдите в место, где желаете видеть оглавление вашей работы (напоминаем, что в большинстве академических требований это начало документа), установите там курсор, затем выберите пункт меню «Вставка» и дважды воспользуйтесь опцией «Оглавление и указатели».
На вкладке «Вид» в строке «Заголовок» укажите название элемента – в нашем случае либо «Оглавление», либо . Убедитесь, что отмечена опция «Защищено от изменений вручную», а также настройте количество уровней подзаголовков, если это требуется, но учтите, что доступный максимум составляет всего 10 позиций.
В остальных вкладках этого окна можно тонко настроить отображение вашего содержания. Например, на вкладке «Элементы» получится сделать записи оглавления гиперссылками: выберите в блоке «Уровень» нужное число, затем нажмите на кнопку «Э#» и «Гиперссылка». Операцию потребуется повторить для всех уровней.
На вкладках «Стили», «Колонки» и «Фон» можно тонко настроить внешний вид перечня разделов – описание всего процесса заслуживает отдельной статьи, поэтому останавливаться на нём здесь мы не будем.
После внесения всех требуемых изменений нажмите «ОК».
Теперь в выбранном ранее месте появится созданное оглавление.
В OpenOffice создание содержания чуть сложнее, чем в решении от Microsoft, но взамен предлагается больше возможностей для тонкой настройки.
Параметры страницы проектной работы
Проектная работа должна быть выполнена на листах формата А4 с одной стороны, печатным или рукописным способом, в книжной ориентации.
Проектно-исследовательская работа (проект) независимо от способа набора текста должна быть выполнена с соблюдением следующих полей:
- левое поле: 30 мм;
- правое поле: 15 мм;
- верхнее поле: 20 мм;
- нижнее поле: 20 мм.
В проектной работе используется шрифт Times New Roman.
Размер шрифта: 14 pt.
Межстрочный интервал: 1,5 (полуторный).
Выравнивание текста (кроме титульного листа и заголовков): по ширине.
В работе независимо от способа набора текста необходимо соблюдение следующего абзацного отступа: 1,25 см или 1,27 см.
Создание сложного оглавления
Microsoft Word предлагает пользователю широкие возможности в части создания оглавления к написанному материалу. В принципе факт далеко не новый и пользователи, по большому счету, пользуются стилями уровня заголовок для создания оглавлений. Однако, далеко не всем известно, что можно создавать более сложные оглавления включая или исключая из оглавления определенные уровни.
Рассмотрим пример создание такого оглавления. Представим себе, что нужно создать оглавление для текста с трема главами, каждая, их которых, имеет собственную разбивку на подуровни.
- Итак, для создания оглавления понадобится один заголовок уровня 1 и столько заголовков уровня 2 сколько будет всего глав.
- Для начала изменим коренной стиль «обычный» и создадим на его основе стиль для основного текста – «Обычный текст», потом осуществим настройку стиля «Заголовок 1» и создадим необходимое количество стилей уровня 2.
При создании стилей с определенным уровнем рекомендуется ознакомится с иерархическим устройством стилей. Не вдаваясь в подробные разъяснения скажем лишь, что вновь созданные стили будут основываться на стиле «Заголовок 2».
Следующим этапом будет настройка нумерации для создания нумерованной структуры документа, в этом нам помогут многоуровневые списки. В общем виде настроенный многоуровневый список для структуры документа будет выглядеть следующим образом.
Здесь сделаем очень важное отступление, поскольку привязать у одному уровню в многоуровневом списке больше одного стиля невозможно, а нумеровать нужно все вновь созданные стили, причем они должны быть уровня 2, то очень важно настроить нумерацию, до создания дополнительных уровней. Если этот момент упущен, тогда можно воспользоваться функцией «Обновления стиля в соответствии с выделенным»
Такую операцию необходимо будет проделать с каждым стилем, созданным до настройки нумерации.
Далее создадим дополнительные стили, которые кроме названия, ничем не отличаются от стиля «Заголовок 2».
- Таким образом для первой главы за подзаголовки будет отвечать стиль «Заголовок 2», для второй и третьей «Зг2_гл2» и «Зг2_гл3» соответственно.
- Теперь при редактировании документа для каждой главы будет свой подуровень, необходимо это не забывать.
- Совершим настройку реферата из сети Интернет в соответствии с нашей структурой.
Для начала отформатируем стилем «Заголовок 1» следующие разделы документа: «Оглавление», «Глава1», «Глава2», «Выводы и предложения», «Список использованной литературы», далее для оформления подразделов первой главы используем стиль второго уровня «Заголовок 2», а для второй главы стиль второго уровня «Зг2_гл2». Общая схема документа выглядит следующим образом.
По представленному скриншоту не возможно определить каким именно стилем оформлены подзаголовки у глав, однако, там разные стили, просто они одного уровня.
Также отметим, что в тестовом реферате, для описанных выше разделов: «Оглавление», «Глава1», «Глава2», «Выводы и предложения», «Список использованной литературы» используется один нумерованный стиль «Заголовок 1».
Также отметим, что количество созданных стилей второго уровня оказалось избыточным, т.к. стиль «Зг2_гл3» не используется, у подобранного наугад реферата не было 3й главы, а искусственно ее создавать желания не было.
Пришло время создавать оглавления. В начале текста будет оглавление, состоящее только из стилей первого уровня, а в разрезе глав создадим дополнительные оглавления. Настройки главного оглавления (Вкладка «Ссылки», кнопка «Оглавление») предельно просты.
- Для вставки оглавлений в разрезе глав придется воспользоваться настройкой параметров диалогового окна «Оглавление» и оставить для отображения только стиль «Заголовок 2» для первой главы и стиль «Зг2_гл2» для второй главы соответственно (рисунки ниже).
Вот такими, достаточно несложными манипуляциями и создается сложное оглавление в тексте, которое, к тому же, полностью интерактивное, достаточно зажав клавишу ctrl кликнуть по нужному разделу для того, чтобы переместится. Естественно такое можно сделать и при помощи структуры, однако, структура не отображается в тексте.
Удачного создания оглавлений.
Оформление заголовков проектной работы
Заголовки исследовательского проекта набираются полужирным шрифтом, в конце заголовка точка не ставится, переносы слов запрещены. Между текстом и заголовком делается пропуск одной пустой строки.
Шрифт заголовков: Times New Roman.
Размер шрифта: 14 pt.
СОДЕРЖАНИЕ, ВВЕДЕНИЕ, ЗАКЛЮЧЕНИЕ, СПИСОК ЛИТЕРАТУРЫ, ПРИЛОЖЕНИЯ – набираются заглавными буквами с выравниванием по центру. Каждый из представленных элементов начинается с новой страницы.
Глава проектной работы начинается с нового листа, печатается строчными буквами с первой прописной по ширине страницы, главы работы нумеруются арабскими цифрами без точки (например, 1 Глава первая проектной работы).
Главы проекта делятся на параграфы, параграфы с новой страницы не начинаются (такое возможно только в том случае, когда предыдущий параграф заканчивается в конце страницы), печатаются строчными буквами с первой прописной по ширине страницы и нумеруются арабскими цифрами, где первая цифра обозначает номер главы, а вторая цифра номер параграфа в этой главе, цифры отделяются точкой, например, 1.1 (первый параграф первой главы), 2.3 (третий параграф второй главы).
Параграфы проектной работы могут делиться на пункты, оформление заголовков пунктов такое же, как глав и параграфов с тем лишь отличием, что нумерация пунктов состоит из трёх чисел, где первое число – номер главы, второе число – это номер параграфа в главе, третье число – номер пункта в параграфе, например, 2.1.2 (второй пункт первого параграфа второй главы).
Оформление формул в тексте проектной работы
Если в тексте проектной работы необходимо использовать формулы, все они должны быть оформлены единообразно, набраны в специальном редакторе формул, либо набраны печатными символами, текст формулы располагается по центру строки и нумеруется арабскими символами в круглых скобках, номер располагается по правому краю листа.
После приведённой формулы ставится запятая, затем с новой строки должно следовать слово «где» (с маленькой буквы, без абзацного отступа), после которого даётся расшифровка символов, указанных в формуле, каждый символ приводится с новой строки, например:
V = S * h,
где S — площадь;
h — глубина.
Пример заполнения паспорта проектной работы
Ниже представлен пример заполнения паспорта проектной работы. При заполнении паспорта необходимо помнить, что он выполняется индивидуально для каждой работы, поэтому использовать чужие заготовки не желательно.
Паспорт проектной работы
| Название проекта | Экологическая обстановка в России |
| Автор проекта | Иванов Иван Иванович |
| Руководитель проекта | Иванов Иван Иванович |
| Учебная дисциплина | Обществознание |
| Тип проекта | Исследовательский |
| Заказчик проекта | Учитель |
| Возраст учащихся, на которых рассчитан проект | 13-17 лет |
| Цель | Исследовать экологическую обстановку в России |
| Задачи | Указываются задачи (задачи берутся из введения проектной работы). |
| Гипотеза | Указывается гипотеза (берется из введения проектной работы). |
| Актуальность | Указывается актуальность проектной работы (берется из введения). |
| Краткое содержание проекта (аннотация) | Кратко описывается тема исследования и полученные результаты (полностью текст из проектной работы не копируется). |
| Материально-техническое обеспечение проекта | Анкетные листы, компьютер, ручки, карандаши, ватман, принтер |
| Результат проекта (продукт) | Презентация. |
Заголовки в проектной работе
Заголовок печатается полужирным шрифтом с заглавной буквы, не подчеркивается, точка в конце не ставится. Переносы слов в заголовках глав не допускаются. Между заголовком и текстом делается отступ 2 интервала.
Каждая глава творческого проекта начинается с новой страницы. Нумеруются главы арабскими цифрами.
Параграфы нумеруются цифрами через точку, где первая цифра – номер главы, вторая – номер параграфа (например, 1.1., 1.2., 1.3. и т.д.). ъ
Если параграфы имеют тоже пункты, то их нумеруют соответственно тремя цифрами через точку (например, 1.1.1., 1.1.2., 1.1.3. и т.д.).
Сокращения и формулы в оформлении проекта
Старайтесь не использовать в тексте часто сокращения, исключением могут быть только сокращения общепринятые (Д.И. Алексеев Словарь сокращений русского языка – М., 1977).
Если упоминаете в тексте проектной работы фамилии других людей: авторов, ученых, исследователей и т.п., то их инициалы пишутся в начале фамилии.
При написании формул дается пояснение используемым символам (например: А-В=С, где А – количество денег до покупки, В – денег потрачено, С – денег осталось).
Оформление приложений проекта
правил оформления творческих проектовПриложение 1Приложение 2
Надпись Приложение 1 располагается в правом верхнем углу листа.
Фотографии, графики, диаграммы, чертежи, эскизы и таблицы
Все перечисленные выше объекты в приложениях нумеруются и подписываются.
Название располагают под картинкой (например: Рис. 1. Изменение ветра в течении недели, Фото 1. Вид на реку, График 1. Изменение параметра света, Диаграмма 1. Количество людей в Европе).
Таблицы в приложениях пронумерованы и озаглавлены. В таблицах применяется интервал одинарный. Обычно название и нумерация стоит под таблицей (Таблица 1. Характеристики роста).
При оформлении творческого проекта в конце того предложения где нужно указать на приложение пишут: (Приложение 1).
Нумерация страниц творческого проекта
После завершения набора творческой работы следует пронумеровать страницы.Номера страниц ставятся начиная с цифры 2 со второй страницы. На первой номер не ставится. Расположение нумерации – внизу по центру.
Не допускается использование в оформлении проектной работы или творческого проекта рамок и других элементов для украшения.
Если Вы хотите разместить ссылку на эту страницу, скопируйте и установите у себя на сайте, в блоге или форуме один из следующих кодов:
Код ссылки на страницу “Правила оформления творческого проекта”:<a href=”http://tvorcheskie-proekty.ru/oformlenie” target=”_blank”>Правила оформления творческой работы</a>
Код ссылки на форум:[URL=http://tvorcheskie-proekty.ru/oformlenie]Оформление творческого проекта
Оглавление в Word 2010
В большинстве случаев каждый документ MS Word содержит оглавление. Оглавление придает документу структурированности и значительно ускоряет поиск необходимой информации. А сделать оглавление в Word 2010 можно очень быстро и без особых усилий.
Сформированное автоматическое оглавление не только приведет в надлежащий вид ваш документ, но и легко обновится при изменении заголовков или номеров страниц. В данной статье мы рассмотрим как сделать оглавление в ворде, как оформить оглавление и как с ним работать.
Перейдем к первому вопросу «как сделать оглавление в ворде 2010».
Как сделать оглавление в Word 2010 автоматически
Первое, что нужно сделать для создания оглавления, это выделить все разделы и подразделы как заголовки для нашего будущего содержания. Это будет основа, с помощью которой мы сможем сделать оглавление в ворде 2010. Разберем подробнее как это сделать.
Обозначать разделы и подразделы как заголовки мы будем с помощью коллекции «Стилей» во вкладке «ГЛАВНАЯ».
Оглавление в Word 2010 – Коллекция стилей
Сперва нужно продумать структуру нашего содержания в ворде. Для названий разделов, введения, заключения и списка литературы будем использовать Заголовок 1, для подразделов второго уровня – Заголовок 2.
Каждый заголовок имеет свои параметры форматирования: свой шрифт, цвет, размер, междустрочный интервал и т.д. Но нам необходимо изменить эти параметры форматирования под наши стандарты. Для этого выделяем текст названия раздела.
Оглавление в Word 2010 – Выделенный заголовок раздела
Так как мы определились, что за название раздела будет отвечать Заголовок 1, то в коллекции стилей мы кликаем правой клавишей мыши по «Заголовок 1» и выбираем пункт «Обновить заголовок 1 в соответствии с выделенным фрагментом».
Оглавление в Word 2010 – Обновление стиля
Таким способом мы не только изменили форматирование Заголовка 1, но и назначили его выделенному названию раздела. Переходим к названию второго раздела. Теперь нам не нужно изменять форматирование, достаточно просто выделить текст второго раздела и выбрать «Заголовок 1».
Оглавление в Word 2010 – Выделенный заголовок второго раздела
Аналогичные операции проделываем для заголовков подразделов, используя стиль «Заголовок 2».
Подготовительные работы проделаны, поэтому приступим к созданию автоматического оглавления.
Ставим курсор на том месте, где должно быть . Переходим во вкладку «ССЫЛКИ» кликаем «Оглавление» —> «Автособираемое оглавление 1»
Как оформить оглавление в Word 2010
Займемся форматированием оглавления. Для этого переходим во вкладку «ССЫЛКИ» кликаем «Оглавление» —>«Оглавление…».
В открывшемся диалоговом окне «Оглавление», на вкладке «Оглавление» нажимаем кнопку «Изменить…».
В диалоговом окне «Стиль» выбираем необходимый уровень и нажимаем кнопку «Изменить…»
Оглавление в Word 2010 – Форматирование стиля оглавления
В окне «Изменение стиля» задаем желаемые параметры форматирования. В нашем случае мы используем шрифт «Times New Roman», размер 14 ПТ, интервал полуторный:
Оглавление в Word 2010 – Изменение форматирования содержания
Проделываем так для каждого уровня. То есть «Оглавление 1» отвечает за первый уровень (в нашем случае это заголовки разделов, введение, заключение и список литературы), а «Оглавление 2» – за заголовки подразделов.
Как обновить оглавление в Word 2010
Сперва давайте рассмотрим, как пользоваться готовым содержанием. Каждый пункт оглавления ссылается на соответствующий заголовок. Для быстрого перехода к необходимому заголовку, нужно, удерживая клавишу Ctrl, щелкнуть мышью по соответствующему пункту. Документ будет прокручен к желаемому разделу.
Если вы внесли изменения в текст, и особенно в заголовки, то нужно обновить содержание. Для этого щелкаем правой кнопкой мыши по оглавлению и выбираем в выпадающем меню пункт «Обновить поле».
Оглавление в Word 2010 – Обновить оглавление
При обновлении поля содержания во всплывающем окне доступны два действия: обновить только номера страниц и обновить целиком.
Оглавление в Word 2010 – Диалоговое окно «Обновление оглавления»
Если содержание текста заголовков не было изменено, то выбираем пункт меню «обновить только номера страниц», а если нужно собрать оглавление заново, то – «обновить целиком». После нажатия клавиши «ОК» оглавление обновится.
Ну, вот и все! В итоге в вашем документе появилось автоматическое оглавление с номерами страниц, которое можно обновить. Теперь вы знаете, что сделать оглавление в Word 2010 — это просто!
Стандарты и правила
Для оформления титульных листов работ учащихся разработаны специальные требования и стандарты. В условиях средней школы перечень таких правил составляется преподавателем. Если же учитель не озвучил собственных требований к работе, ученик может сделать титульник согласно общепринятым правилам.
Заглавный лист представляет собой первую страницу научного или исследовательского проекта. На нем обязательно должны быть отражены следующие данные:
- Полное название среднего или высшего учебного заведения.
- Разновидность работы — это может быт доклад, проект, реферат или информационное сообщение.
- Для учащихся старших классов, техникумов и вузов желательно указывать предмет, по которому сдается материал. В младших классах это требование необязательно.
- Тема работы и полное название.
- Фамилия и имя исполнителя.
- Группа, класс или курс.
- Фамилия, имя и отчество преподавателя, который проверил работу.
- Дата выполнения реферата или доклада.
- Город, в котором располагается учебное заведение.
Большинство преподавателей обращает внимание на то, как оформлена работа. Для школьных и студенческих рефератов общепринятые требования сводятся к следующему:
- Отступы от края страницы: слева — 30 мм, справа — 10 мм, вверху и внизу по 20 мм.
- Шрифт набора — Times New Roman.
- Название учебного заведения набирается шрифтом 12 размера, тип работы — 28 полужирным, название проекта или реферата — 16 полужирным. Остальные данные указываются стандартным шрифтом 14 размера.
- Формат бумаги — А4.
- Все данные на странице выравнивается по центру. Исключение составляет имя и фамилия студента, а также группа и номер курса.
Самые частые ошибки при составлении содержания курсовой работы
Курсовая работа может стать объектом критики даже в том случае, если студент проявит малейшую оплошность как в самой работе, так и в её содержании. Если хотите избежать этого, предлагаю хотя бы заказать практическую часть курсовой работы у специалистов. Что касается оформления, то чаще всего на практике встречаются такие косяки:
- Не проставлен номер на 2-ой странице.
- Не указаны приложения.
- Отсутствуют абзацные отступы у названий подразделов.
- Номера страниц в плане не соответствуют реальной нумерации. Такое часто бывает, если студент забывает обновить автоматическое оглавление.
- Неправильно проставлен межстрочный интервал.
Поэтому начинайте писать содержание не в последний момент перед сдачей, а заранее. Проверьте на наличие ошибок минимум 3 раза. Пример содержания курсовой работы, приведённый в статье, поможет вам не ударить в грязь лицом перед членами экзаменационной комиссии.
Материалы по теме:
- Как написать и оформить содержание реферата: образец оформления
- Как удивить научного руководителя актуальным оформлением курсовой работы в 2021 году
- Как оформить курсовую работу по Госту 2021 года?
- Оформляем контрольную работу по правилам
Как сделать оглавление курсовой в Ворде
Функционал Microsoft Office Word позволяет решить вопрос «Как быстро оформить оглавление в курсовой работе?» с помощью инструментов, расположенных во вкладке «Ссылки»:
Создается новый лист.
Во вкладке «Оглавление» выбирается «Ручное оглавление».
Появляется прямоугольник, в который вписываются названия конкретных глав.
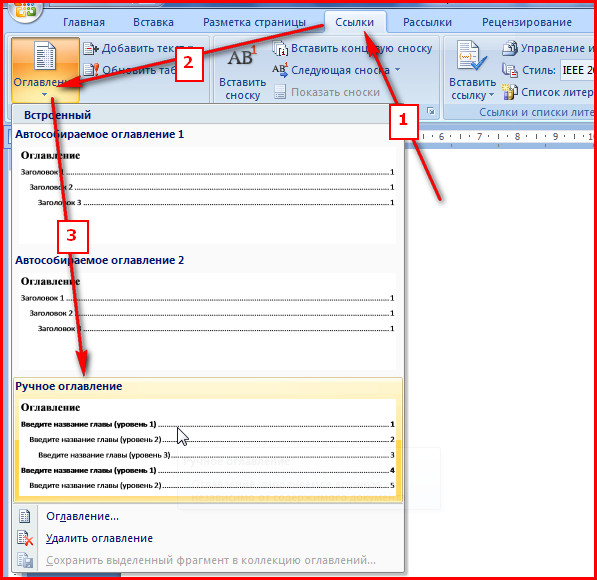
Не всем удобно вручную вносить возникающие изменения. Поэтому, чтобы оформить содержание быстрее, некоторые используют автособираемую форму.
Нужно проследить, чтобы все заголовки были выполнены инструментами Word, листы правильно пронумерованы.
Далее надо отметить все главы.
Во вкладке «Стиль» выбрать подходящий заголовок.
После того, как название всех глав выглядит по регламенту, в разделе «Вставка» кликнуть на «Номер страницы» – «Закрыть окно колонтитулов».
Всем заголовкам присвоить уровень. Для этого нужно открыть вкладку «Ссылки», поставить курсор перед заголовком и нажать «Добавить текст».
Для оформления оглавления курсовой работы необходимо установить курсор там, где будет расположен план, нажать на «Оглавление» – «Автособираемое оглавление».




