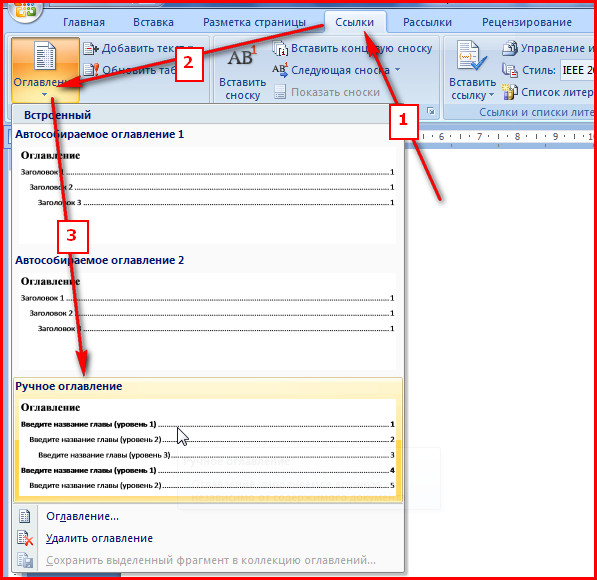Как вставить содержание в текстовом документе
Содержание:
- 6 применимых способа сделать содержание в Word
- Как составить содержание курсовой
- Создание содержания
- Как создать автоматическое оглавление в Word
- Общие требования к оформлению дипломной работы
- Как сделать оглавление в Ворде 2010 автоматически: Лучшие варианты
- Оглавление в Word 2010
- Как сделать оглавление в Word 2010 автоматически
- Оглавление в Word 2010 – Коллекция стилей
- Оглавление в Word 2010 – Выделенный заголовок раздела
- Оглавление в Word 2010 – Обновление стиля
- Оглавление в Word 2010 – Выделенный заголовок второго раздела
- Как оформить оглавление в Word 2010
- Оглавление в Word 2010 – Форматирование стиля оглавления
- Оглавление в Word 2010 – Изменение форматирования содержания
- Как обновить оглавление в Word 2010
- Оглавление в Word 2010 – Обновить оглавление
- Оглавление в Word 2010 – Диалоговое окно «Обновление оглавления»
- Оформление списка использованных источников в дипломе
- Как оформить титульный лист
- Как составить и оформить список литературы
6 применимых способа сделать содержание в Word
Здравствуйте, несказанно рад видеть вас на моем блоге. На связи Федор Лыков. Сегодня я вам расскажу, как в ворде сделать содержание.
Эта тема также проста как научиться удалять страницу или заниматься установкой самого ворда. Вопрос актуален, курсовые работы и дипломы не дремлют, поэтому я решил вам помочь, друзья. Начнем!
Что такое содержание и зачем оно нужно?
Взглянув на оглавление, знаешь, что есть и чего ждать. Однако в свое время крутую и полезную вещь придумали. Спасибо им.
Оглавление в Ворде с точками с помощью «Tab»
Этот способ работает во всех версиях редактора 2003, 2007, 2010, 2013, 2016 и 2019.
Выполняется это таким образом:
- Берем отдельную страницу и пишем на ней «Содержание» или «Оглавление».
- Далее со свежей строчки пишем «Введение» или любой первый раздел, затем отдаляем номера страничек, с помощью клавиш «Tab» или «Пробел» в конец строчки.
Поставить точки можно сколько душе угодно, тыча на кнопку. А потом все действия заново повторять, пока заголовочки не закончатся.
Обычное оглавление документа
Этот прием выглядит в виде таблицы, или применяют невидимые границы. Весьма хорош собой:
- Создается таблица, в ней 2 столбца.
- В первом столбике записываем разделы (главы), а во второй номера страниц.
- Затем делаем невидимые границы, для этого поднимаем глазки на вверх на панель управления и там находим пункт «Границы».
- Нажимаем на него и там открывается меню, выбираем пункт «Нет границы». И красота наша готова.
Вставляем оглавление
Создать содержание можно в двух видах:
- Ручной режим
- Автособираемый режим(Автоматически)
В первом случае мы вынуждены самостоятельно проделать ряд действий, таких как добавить названия разделов и заголовков, а также пронумеровать странички. А во втором случае гораздо легче обстоят дела. Вариант этот уместен, если у вас в документе текст разбит на разделы с участием заголовков.
В любом случае, ребят выбор за вами. Повторяйте за мной и у вас все получится.
Составление содержания вручную в Ворде 2016
Как я уже сказал этот способ сложнее, ну как говорится танки грязи не боятся, так что поперли.
- Вверху в панели управления находим и нажимаем на вкладку «Ссылки»
- Далее «Оглавление», а потом выбираем «Ручное оглавление»
Потом самостоятельно вносим названия заголовков, ну и конечно номера страничек.
Делаем автоматическое оглавление в Word 2010
Выбираем стиль
Итак, что нам нужно, чтобы составить автоматическое содержание? Конечно же, надо каждому заголовочку глав и подглав поставить уровень заголовка. Прекрасный вариант это выполнить при помощи стиля заголовков. Соблюдаем субординацию, то есть если для заголовков был выбран стиль «Заголовок 1», значит, для следующего выбирайте стиль «Заголовок 2» и так продолжаем до конца.
Для того чтобы использовать стиль нужно выделить последний заголовок. Затем нажать на стиль, который понравился. Как я показываю ниже:
Добавляем оглавление в документ
Теперь, наконец, то мы добавляем содержание в документ, для этого нужно проделать ряд действий:
- Переходим во вкладку «Ссылки»
- Затем жмем «Оглавление»
- После «Автособираемое оглавление 1»
Я покажу ниже, как это выглядит:
Если у вас присутствует цель совершить оглавление на другом листе, то сделайте до и после него разрывы. Разрыв поставить проще пареной репы, наводим курсор перед оглавлением. Берем, нажимаем «Вставка», затем «Разрыв страницы».
После перемещаем курсор в конец странички и делаем то же самое. В содержании все наши заголовочки будут точно такие же, как и в тексте.
Как видите, создать содержание оказалось очень легко. Как это работает? После того, как мы отредактировали заголовки в тексте, они автоматически изменятся в содержании. Вот мы и разобрали ответ на наш вопрос: как в ворде сделать содержание в автоматическом режиме.
Учимся обновлять оглавление
Если мы внесли, какие либо изменения в наше содержание, то его нужно обновить.
Повторяйте за мной:
- Переходим в раздел «Ссылки»
- Затем выбираем и жмем на «Оглавление»
- Выбираем « Обновить таблицу»
- А дальше можно выборочно обновить, либо полностью содержание или определенные страницы, смотрите сами как вам надо.
Переход по ссылки в содержание
Значительный плюс автособираемого оглавления выражен в возможности быстро переходить на востребованную часть текста. Приступим:
- Наводим мышь на строчку в оглавлении, которая содержит то, что нам нужно, в данном случае название рубрики (раздела).
- Зажимаем и держим кнопку “Ctrl”
- Нажимаем на левую кнопку мышки
Готово! Дело сделано.
Как составить содержание курсовой
Содержание курсовой работы составляется двумя способами: собственными силами или с использованием интернет-ресурсов. Даже опытные студенты испытывают трудности при написании квалификационной работы, ввиду чего им приходится обращаться к посторонней помощи. Специализированные сайты расскажут, как написать и оформить содержание курсовой работы.
Перед написанием проекта его образец должен быть утвержден научным руководителем. Если какой-то вопрос не будет согласован с преподавателем, при защите курсовой возникнут проблемы. С советами специалиста работа будет писаться гораздо проще, а вероятность получить за нее положительную оценку – намного выше.
Создание содержания
Автоматическое содержание текста создается в несколько этапов:
- нумерация страниц;
- оформление заголовков;
- формирование списка.
Несмотря на необходимость выполнить несколько действий, можно умное содержание со ссылками сделать автоматически, не тратя на это много времени. При желании, для диплома можно создать нормальное ручное оглавление текста, но в этом случае сложно оформить ровное содержание разделов без изъянов.
Нумерация страниц
Чтобы осуществить нумерацию листов, требуется перейти во вкладку «Вставка» и выбрать функцию «Номер страницы». При выборе данного пункта откроется список, предоставляющий выбор оформления нумерации.
Если осуществляется оформление дипломной или курсовой работы, то требования указаны в методическом материале.
Оформление разделов
Чтобы создать автособираемое оглавление, следует придать заголовкам и подзаголовкам соответствующий вид. Для этого необходимо перейти во вкладку «Главная» и выбрать необходимы вид оформления в поле «Стиль». Для заголовков — «Заголовок 1». Чтобы сделать подзаголовок необходимо выбрать «Заголовок 2».
Процедуру необходимо произвести со всеми наименованиями разделов, которые должны быть включены в интерактивное содержание. Это позволит сформировать многоуровневое содержание в word.
Создание автоматического оглавления
Для формирования автоматического перечня содержимого текстового документа необходимо перейти в раздел «Ссылки».
Дальше необходимо определиться с расположением оглавления и установить на это место курсор мыши. Выбрав лист для списка, следует перейти к его созданию, для этого требуется открыть раздел «Оглавление» и выбрать приемлемый для текстового документа вид списка.
Если не получается найти подходящий шаблон, список разделов можно оформить вручную. Для этого требуется во вкладке «Оглавление», выбрать пункт «Настраиваемое оглавление».
В открывшемся меню можно выбрать приемлемые настройки содержания, для конкретного документа. В поле «Заполнитель» можно выбрать тип заполнения расстояния между номером страницы и наименованием раздела по ширине листа, при желании можно оставить содержание с точками или оформить его без точек.
Также в открывшемся окне можно сделать оглавление со страницами (номерами) или без, поставив или убрав галочку слева с раздела «Номера страниц по правому краю». Как правило, нумерацию в оглавлении рекомендовано оставлять.
Чтобы быстро перемещаться по документу, можно создать оглавление с гиперссылками, выбрав сбоку пункт «Гиперссылки вместо номеров страниц».
Для еще более детального изменения списка, можно изменить стиль, для каждого уровня. Для этого следует перейти в «Параметры» и осуществить настройку в открывшемся окне.
Как сделать кликабельное оглавление? Если при просмотре созданного списка разделов нажать клавишу «Ctrl» и одновременно кликнуть по любому пункту из списка, то программа автоматически перенесет вас к желаемому разделу. Данная функция позволяет быстро осуществлять переход по оглавлению созданного текстового документа.
Как создать автоматическое оглавление в Word
- 1 Cоздание оглавления в Word
- 2 Настройка оглавления
Редактор MS Word может использоваться как для набора небольших текстовых фрагментов, так и для создания объемных документов.
Те пользователи, которые делали в Ворде курсовую или дипломную работу, да и вообще любой многостраничный проект, неминуемо сталкивались с необходимостью добавить в начало так называемое оглавление (содержание). Если документ не слишком большой, то оглавление не составит труда сделать вручную.
Другое дело, когда документ имеет сложную структуру со множеством разделов и подразделов – тут не обойтись без специального инструмента автоматизации. Разумеется, такой функционал присутствует в Ворде, а как им пользоваться, разберемся ниже.
Сделать содержание автоматически не получится, если текст в Ворде не отформатирован должным образом. В случае с научно-техническими работами, будь то доклад или курсовая, проблем с этим обычно нет – документ уже имеет необходимые заголовки и нумерацию страниц.
Если же вы еще не произвели такую структуризацию, то самое время заняться этим.
Для разбиения документа на разделы используйте разрывы (Макет – Разрывы – Разрывы разделов), а к заголовкам примените соответствующие стили (блок «Стили» на вкладке «Главная»).
Именно правильное форматирование заголовков (Заголовок 1, Заголовок 2, Заголовок 3) позволит успешно создать оглавление в Ворде. Ну и, конечно, страницы документа должны быть пронумерованы.
Итак, текст приобрел нужную структуру, поэтому можно приступать непосредственно к добавлению содержания. Поставьте курсор на то место, куда хотите его вставить, а потом перейдите на вкладку «Ссылки». На верхней панели слева найдите кнопку «Оглавление» и нажмите ее. В выпадающем списке выберите один из предложенных готовых макетов.
- Сформированное автоматически содержание будет выглядеть примерно так, как на скриншоте ниже.
Автособираемое оглавление является цельным объектом, для управления которым предназначены кнопки в левом верхнем углу. Они позволяют быстро изменить шаблон, обновить или удалить содержание.
- При выборе варианта «Ручное оглавление» список разделов придется редактировать вручную, и у него не будет прямой связи с содержимым документа.
Настройка оглавления
Если вас не устраивает стандартный формат вывода содержания, выберите «Настраиваемое оглавление…». В открывшемся окне внесите нужные правки – задайте тип оформления и число входящих в оглавление уровней, включите/отключите показ номеров страниц, задайте выравнивание и вид заполнителя. Сохраните внесенные изменения кнопкой «ОК».
В общем-то на этом все. Надеемся, что после прочтения данной статьи у вас легко получится сделать оглавление в Ворде и настроить его по своему усмотрению. Если вдруг возникнут какие-то вопросы, напишите нам, и мы постараемся на них ответить.
Общие требования к оформлению дипломной работы
Правила оформления выпускных квалификационных работ для учащихся вузов и колледжей регулирует государственный стандарт от 2001 года с поправками от 7 сентября 2005 года.
Его полное название «ГОСТ 7.32-2001. Межгосударственный стандарт. Система стандартов по информации, библиотечному и издательскому делу. Отчет о научно-исследовательской работе. Структура и правила оформления».
В этом документе описаны обязательные структурные элементы научно-исследовательской работы (НИР), требования к их содержанию и правила написания.
Структура
Дипломная работа в обязательном порядке включает:
- Титульный лист.
- Список авторов-исполнителей.
- Реферат (аннотацию).
- Вводную часть.
- Основную часть.
- Заключительную часть.
- Список использованной литературы (библиографию).
В зависимости от специальности обучения и специфики темы в работе могут присутствовать:
- Приложение (формулы, графики, таблицы, математические расчеты, фотоматериалы).
- Список используемых обозначений и сокращений.
- Терминологический список-словарь.
Объем готовой работы строго не ограничен. В среднем это 75-90 страниц, но учебные заведения могут вносить свои корректировки, расширяя допустимые границы до 50-200 страниц. На введение отводят 3-5 страниц, на теоретическую часть (историю вопроса) – около 20 страниц, на само исследование – около 50 страниц, на выводы – 3-5 страниц.
Шрифт
Отчет о научно-исследовательской работе печатают на стандартных белых листах формата А4 с одной стороны. В отдельных случаях в приложении допускают использование формата А3, если в работе приведено большое количество иллюстраций или таблиц большого размера.
Печать компьютерной или машинной (на печатной машинке). Шрифт обязательно черный, высота знаков не менее 1,8 мм, что соответствует 12 кеглю. Полужирное начертание не допускается. За неофициальный стандарт (в ГОСТе он не упоминается) во всем мире принят шрифт Times New Roman размером 14. Именно им рекомендуют воспользоваться в большинстве методических указаний. Межстрочный интервал – 1,5 строки, абзацный отступ – 1,25 см.
Можно акцентировать внимание на терминах, теоремах и других важных фрагментах текста с помощью полужирного шрифта и подчеркивания, примеры можно выделять курсивом.
Нумерация страниц
Три главных правила подсчета и проставления количества страниц:
- Нумерация страниц проставляется арабскими цифрами в нижней части листа, с выравниванием по центру, без точки.
- Титульный лист включают в общую сквозную нумерацию как первый, но на нем цифру 1 не пишут.
- Иллюстрации и таблицы на отдельных листах учитывают. Листы формата А3 считают за одну страницу.
Поля
Размеры отступов от края листа строго прописаны в документе государственного стандарта:
- верхнее – 20 мм;
- нижнее – 20 мм;
- правое – 10 мм;
- левое – 30 мм.
Слева отступ делают больше для будущей прошивки листов.
Заголовки
Основную часть дипломной работы делят на две главы (части) – теоретическую и практическую. Каждую из них делят на разделы и подразделы. Нумерацию ведут арабскими цифрами с нового абзаца. Точку между порядковым номером и заголовком не ставят! Например:
1 Виды Енисейской рыбы
1.1 Верхнее течение реки
1.1.1 Большой Енисей
1.1.2 Малый Енисей
1.2 Среднее течение реки
1.2.1 Выше Красноярской ГЭС
1.2.2 Красноярское водохранилище
1.2.3 Ниже Красноярской ГЭС
1.3 Нижнее течение реки и заливы
1.3.1 Енисей
1.3.2 Ангара
1.3.3 Северные реки Енисейского бассейна
1.3.4 Енисейский залив
2 Виды рыбы рек Хатангского бассейна
2.1 Рыбы, обитающие в реке Котуй
2.2 Рыбы, обитающие в реке Хета
2.3 Рыбы, обитающие в заливе моря Лаптевых
3 Виды рыб реки Лена
3.1 Верхнее течение
3.2 Среднее течение
3.3 Нижнее течение
Разделы и подразделы дипломной работы должны иметь заголовки, кратко и четко отражающие их содержание. Название каждой главы диплома пишут с прописной буквы без точки в конце и выставляют по центру строки. Названия подразделов также пишут с большой буквы и без точки, но располагают у левого края, с использованием абзацного отступа (напомним, он составляет 1,25 см).
Если заголовок состоит из двух или более предложений, между ними ставят точку. В конце точку не ставят! Например:
1.1.1 Вариация расцветок домашней кошки. Опыт наблюдения на материале кошек города Солонцы
Названия структурных частей диплома (слова «введение», «заключение», «приложение» и другие) пишут посередине строки, прописными (большими) буквами, без точки: ВВЕДЕНИЕ, ЗАКЛЮЧЕНИЕ, ПРИЛОЖЕНИЕ, СПИСОК ЛИТЕРАТУРЫ.
Как сделать оглавление в Ворде 2010 автоматически: Лучшие варианты
- Пользователям одной из последних версий текстового редактора от Microsoft может потребоваться узнать, как сделать оглавление в Ворде 2010 автоматически, для сокращения времени на редактирование документа.
- При внесении изменений созданные по правилам заголовки обновляются без каких-либо дополнительных действий со стороны пользователя.
- В одной из самых последних и популярных версий текстового редактора Word для получения автоматического содержания можно воспользоваться двумя способами – с помощью автособираемого шаблона или специальной кнопки.
- В первую же очередь следует выбрать стиль – из списка стандартных вариантов или же создав самостоятельно.
Выбор стиля
При этом программа выбирает по умолчанию такие стили, как «Заголовок 1», «Заголовок 2» и т.д.
Чаще всего они совпадают для различных версий редактора и документов в формате .doc и .docx.
Коллекция стилей и способы доступа к ним
Список стандартных стилей в Word 2010 можно вызвать тремя разными способами:
- Выделив нужный текст, открыв правой кнопкой меню и нажав на пункт «Стили»;
- Найдя соответствующую вкладку на верхней панели редактора;
- Нажав на кнопку, расположенную справа внизу на той же панели.
Применение стиля к оглавлению
Если при выделенном тексте выбрать стиль, вся информация получит новый формат по соответствующему шаблону.
После этого содержание можно будет продолжать редактировать, меняя цвет, шрифт или размер.
Создание оглавлений
Сами оглавления создают при помощи специальной функции Ворд 2010.
Для этого требуется совершить следующие действия:
- Выставить курсор в начало текста (мышью или нажатием сочетания Ctrl + Home);
- Открыть вкладку «Ссылки»;
- Нажать кнопку «Оглавление»;
- Выбрать один из автоматических стилей – например, «автособираемое оглавление №1».
Выбор стиля в Ворд 2010
Далее программа создаст содержание, содержащее заголовки всех частей и даже номера страниц.
Кроме того, каждый элемент объекта связан с соответствующими разделами текста. Оглавление выделяется щелчком по нему левой кнопки мыши.
Для перехода на нужный пункт перед этим нажимается клавиша Ctrl – так же как и при работе со ссылками.
Оглавление в Word 2010
- Ещё одним способом, является использование кнопки с таким же названием и выбор вместо одного из автоматических стилей пункта «оглавление».
- После этого на экране появится меню, где можно настроить параметры, а также заменить объект новым.
- Так, для создания содержания с двумя уровнями, в соответствующем поле следует поставить цифру «2», с тремя – «3» (установлено по умолчанию).
Включение заголовков 3-го уровня
Обновление
После того как текст документа был откорректирован, оглавление требует правки. Для этого может потребоваться изменить и названия отдельных разделов, и даже их количество.
Для этого необходимо:
- Перейти к текущему оглавлению (вручную или с помощью комбинации Ctrl + Home);
- Обновить таблицу, которую представляет собой объект.
- Для выполнения последнего действия на вкладке «Оглавление» в панели ссылок есть соответствующая команда, позволяющая обновление.
Обновление таблицы в Word 2010
После того как команда выбрана, предлагается два варианта для обновления некоторых объектов текста:
- Таблицы оглавления целиком, с цифрами и содержанием;
- Только номеров страниц. Используется в тех случаях, когда никакие изменения в содержание не вносились, однако из-за увеличения объёма текста (или его форматирования) нумерация не соответствует действительности.
- Вторым способом обновления содержания является выбор области внутри них и нажатие клавиши F9.
- Кроме того, можно выполнить то же действие, открыв вкладку «ссылки» и нажав кнопку обновления таблицы.
- При этом запуск команды не требует установки в оглавления указателя мыши.
- Применив один из автоматических способов создания, пользователь позволит экономить несколько секунд при каждом изменении заголовков.
- А, так как большинство документов содержат несколько глав, разделов, пунктов и подразделов, эту функцию Word 2010 можно назвать достаточно полезной для большинства профессий, связанных с делопроизводством.
Хотя, если текст располагается на 1–5 страницах автоматическое оглавление можно заменить обычным, созданием вручную.
Оглавление в Word 2010
В большинстве случаев каждый документ MS Word содержит оглавление. Оглавление придает документу структурированности и значительно ускоряет поиск необходимой информации. А сделать оглавление в Word 2010 можно очень быстро и без особых усилий.
Сформированное автоматическое оглавление не только приведет в надлежащий вид ваш документ, но и легко обновится при изменении заголовков или номеров страниц. В данной статье мы рассмотрим как сделать оглавление в ворде, как оформить оглавление и как с ним работать.
Перейдем к первому вопросу «как сделать оглавление в ворде 2010».
Как сделать оглавление в Word 2010 автоматически
Первое, что нужно сделать для создания оглавления, это выделить все разделы и подразделы как заголовки для нашего будущего содержания. Это будет основа, с помощью которой мы сможем сделать оглавление в ворде 2010. Разберем подробнее как это сделать.
Обозначать разделы и подразделы как заголовки мы будем с помощью коллекции «Стилей» во вкладке «ГЛАВНАЯ».
Оглавление в Word 2010 – Коллекция стилей
Сперва нужно продумать структуру нашего содержания в ворде. Для названий разделов, введения, заключения и списка литературы будем использовать Заголовок 1, для подразделов второго уровня – Заголовок 2.
Каждый заголовок имеет свои параметры форматирования: свой шрифт, цвет, размер, междустрочный интервал и т.д. Но нам необходимо изменить эти параметры форматирования под наши стандарты. Для этого выделяем текст названия раздела.
Оглавление в Word 2010 – Выделенный заголовок раздела
Так как мы определились, что за название раздела будет отвечать Заголовок 1, то в коллекции стилей мы кликаем правой клавишей мыши по «Заголовок 1» и выбираем пункт «Обновить заголовок 1 в соответствии с выделенным фрагментом».
Оглавление в Word 2010 – Обновление стиля
Таким способом мы не только изменили форматирование Заголовка 1, но и назначили его выделенному названию раздела. Переходим к названию второго раздела. Теперь нам не нужно изменять форматирование, достаточно просто выделить текст второго раздела и выбрать «Заголовок 1».
Оглавление в Word 2010 – Выделенный заголовок второго раздела
Аналогичные операции проделываем для заголовков подразделов, используя стиль «Заголовок 2».
Подготовительные работы проделаны, поэтому приступим к созданию автоматического оглавления.
Ставим курсор на том месте, где должно быть . Переходим во вкладку «ССЫЛКИ» кликаем «Оглавление» —> «Автособираемое оглавление 1»
Как оформить оглавление в Word 2010
Займемся форматированием оглавления. Для этого переходим во вкладку «ССЫЛКИ» кликаем «Оглавление» —>«Оглавление…».
В открывшемся диалоговом окне «Оглавление», на вкладке «Оглавление» нажимаем кнопку «Изменить…».
В диалоговом окне «Стиль» выбираем необходимый уровень и нажимаем кнопку «Изменить…»
Оглавление в Word 2010 – Форматирование стиля оглавления
В окне «Изменение стиля» задаем желаемые параметры форматирования. В нашем случае мы используем шрифт «Times New Roman», размер 14 ПТ, интервал полуторный:
Оглавление в Word 2010 – Изменение форматирования содержания
Проделываем так для каждого уровня. То есть «Оглавление 1» отвечает за первый уровень (в нашем случае это заголовки разделов, введение, заключение и список литературы), а «Оглавление 2» – за заголовки подразделов.
Как обновить оглавление в Word 2010
Сперва давайте рассмотрим, как пользоваться готовым содержанием. Каждый пункт оглавления ссылается на соответствующий заголовок. Для быстрого перехода к необходимому заголовку, нужно, удерживая клавишу Ctrl, щелкнуть мышью по соответствующему пункту. Документ будет прокручен к желаемому разделу.
Если вы внесли изменения в текст, и особенно в заголовки, то нужно обновить содержание. Для этого щелкаем правой кнопкой мыши по оглавлению и выбираем в выпадающем меню пункт «Обновить поле».
Оглавление в Word 2010 – Обновить оглавление
При обновлении поля содержания во всплывающем окне доступны два действия: обновить только номера страниц и обновить целиком.
Оглавление в Word 2010 – Диалоговое окно «Обновление оглавления»
Если содержание текста заголовков не было изменено, то выбираем пункт меню «обновить только номера страниц», а если нужно собрать оглавление заново, то – «обновить целиком». После нажатия клавиши «ОК» оглавление обновится.
Ну, вот и все! В итоге в вашем документе появилось автоматическое оглавление с номерами страниц, которое можно обновить. Теперь вы знаете, что сделать оглавление в Word 2010 — это просто!
Оформление списка использованных источников в дипломе
Одним из последних разделов дипломной работы является список использованных источников. Важным моментом оформления списка является правильная последовательность расположения самих источников и библиографических описаний.
Материалы сначала располагаются по важности, а именно: сначала нормативные акты, после них данные статистических отчетов. Далее идут учебники, пособия и научные труды в алфавитном порядке
Замыкают список книги на иностранном языке и интернет-ресурсы.
Вы можете указывать источники в том порядке, в котором они встречаются в вашей работе. Напомню, что требования к оформлению дипломной работы могут отличаться в каждом учебном заведении. Поэтому лучше консультироваться с вашим научным руководителем или же ознакомиться с методическим пособием вашей кафедры.
Каждый источник начинается с цифры с точкой и красной строки.
Библиографическое описание издания должно начинаться с указания главного автора, здесь пишется сначала фамилия, а потом инициалы. Далее идет наименование книги, тип, город и название издания, год выхода и количество страниц. Если источником является отдельная авторская статья или конкретный материал, то указываются страницы данного фрагмента в издании
Если авторов несколько, то сначала пишется главный автор, остальные после указания названия книги. Если авторов больше трех, то сначала указывается название книги, а потом главный автор и в скобочках «и др.»
Описание интернет-источника должно включать в себя тип ресурса в квадратных скобках после наименования материала или названия сайта, ссылку на сам ресурс и дату обращения
Как оформить титульный лист
Первое, с чего начинается работа – это титульный лист презентации, его составление и правильное оформление. На нем указывается:
- официальное название организации сверху листа с выравниванием по центру;
- тема работы с выравниванием по центру;
- данные автора с выравниванием по правой стороне снизу листа;
- данные преподавателя по правой стороне листа;
- город и год выполнения в самом низу с выравниванием по центру.
Обратить внимание нужно и на то, каким шрифтом делать титульник. Набор производится в ВОРДе на компьютере строчными буквами, шрифт Times New Roman 14 кегля
Тема указывается заглавными литерами, полужирным шрифтом. Недопустимы переносы и опущение предлогов в конце строки, а также абзацный отступ и нумерация страниц.
Как составить и оформить список литературы
Лучше с него и начинать строчить реферат. Взяли источник на изучение – внесли данные о книге в вордовский документ под названием «Библиографический список» или «Список использованной литературы».
Пронумерованный список может расти по мере созревания основного текста. Но можно спокойно приводить цитаты из прочитанных книг, указывая страницы и предварительно фамилию их авторов.
Когда основной текст будет «сырым», но уже в общем-то готовым и изучение источников закончится, можно оформлять список и доводить до стандартного вида сноски.
Итак, выделим главное в этом разделе:
- пронумерованный список прочитанных книг,
- сортировка списка по алфавитному принципу (в шапке ворда есть кнопочка «сортировка»),
- в сносках фамилии авторов цитат заменяются на порядковый номер источника в библиографическом списке.
Даже если книга прочитана не до конца, и полезными в ней для вас оказалась пара страниц, смело вносите издание в список.
ГОСТы требуют разбивать длинный список на типы литературы: справочная, периодическая (газеты, журналы), художественная и т. д. Но если в списке десяток единиц – можно обойтись и без этого. Но обязательно для каждой приводятся выходные данные: ФИО автора, название издания, издательство и год выхода, редактор, количество страниц.