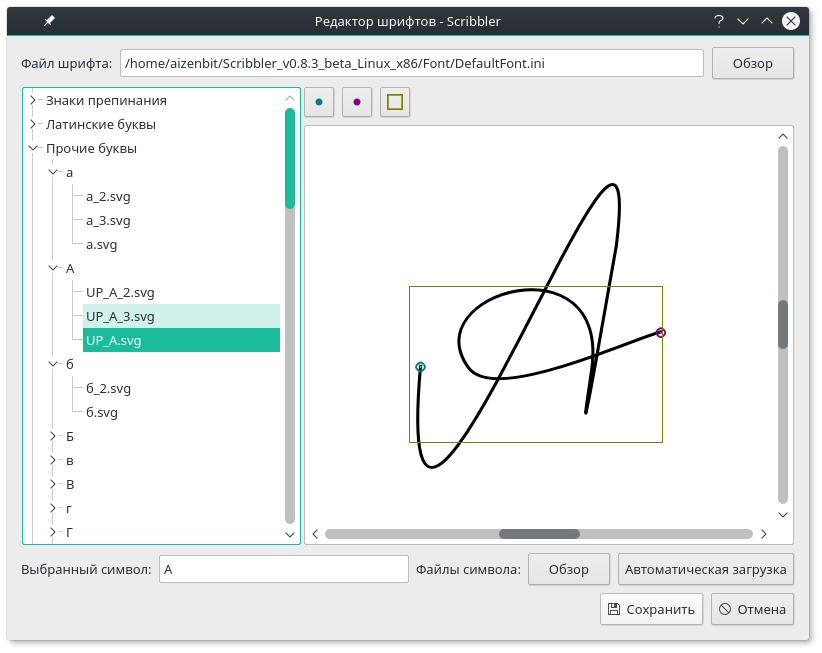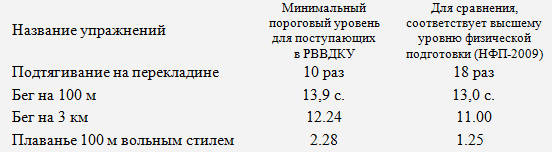Веб-типографика: создаем таблицы для чтения, а не для красоты
Содержание:
- Список литературы
- Общие правила оформления рисунков в дипломе
- Как создать таблицу в Word. Подробное руководство для начинающих
- Цвет фона
- Как продлить таблицу в Ворде
- Колонтитулы и подпись в HTML таблицах
- Не переусердствуйте с дизайном
- Общие требования к оформлению таблиц
- Составление документов по ГОСТу
- Как сделать таблицу в Экселе?
- Не растягивайте таблицы
- Управление делопроизводством на предприятии
- Поля и интервалы таблицы
- Ширина таблицы и столбцов
- Общие правила оформления таблиц в дипломе
- Выравнивайте по запятой в десятичной дроби
- Смещение таблицы вниз
- Техническая документация
- Заключение
Список литературы
Это один из самых сложных разделов в оформлении
Здесь важно соблюдать последовательность в указании и оформлении разных типов источников. Важно и их количество
Нижний порог – это 45-50 источников.
Последовательность
Использованные при подготовке ВКР источники разбиваются на отдельные группы и указываются в следующем порядке:
- Нормативные документы.
- Научная и иная литература.
- Публикации из периодики.
- Электронные издания.
- Иностранные источники.
Для раздела нормативной документации тоже есть своя последовательность в указании источников:
- Международные нормативные законы, договора и пр.
- Конституция РФ.
- Федеральные законы. При этом сначала идут постановления Конституционного суда, за ними — кодексы и законы, затем — указы Президента и постановления Правительства.
- Региональное законодательство (порядок составления списка аналогичен предыдущему пункту).
- ГОСТы и иные нормативы.
Примеры оформления
В зависимости от ситуации, в списке приводится описание либо полного издания, либо ссылка на его отдельный фрагмент. Это может быть страница, статья закона и др.
Нормативная документация
Несколько вариантов:
- Гражданский кодекс РФ (части первая и вторая): официальный текст 9с изменениями и дополнениями от 11 февраля 2013 года) // Собрание законодательства РФ. – 2013. № 7.
- О муниципальной службе в Ивановской области: Закон Ивановской области от 23.06.2008 № 72-ОЗ // Собрание законодательства Ивановской области. – 2008. — № 25. – Статья 395.
Книга одного автора
В соответствии с требованиями это нужно делать так:
- Тарасова В.И. Политическая история Латинской Америки: учеб. для вузов. – М.: Проспект, 2006. – С. 305–412.
- Райзберг Б.А. Современный экономический словарь / Б.А. Райзберг, Л.Ш. Лозовский, Е.Б. Стародубцева. – 5-е изд., перераб. и доп. – М.: ИНФРА-М, 2006. – 494 с.
Книга нескольких авторов
В этом случае источники оформляются следующим образом:
- Эйдемиллер Э.Г., Юстицкис В. Психология и психотерапия семьи. – СПб.: Питер, 1999. – 656 с.
- Шапцев В. А. Теория информации. Теоретические основы создания информационного общества: учебное пособие / В. А. Шапцов, Ю. В. Бидуля. – Москва : Юрайт, 2019. – 177 с.
Публикация в периодическом издании
Для этого варианта принят такой способ оформления:
- Адорно Т. В. К логике социальных наук // Вопросы философии. – 1992. – №10. – С. 76–86.
- Ипатова А.С. Российская Духовная Миссия в Китае: век двадцатый // История Российской Духовной Миссии в Китае. Сборник статей / Под ред. Тихвинского С.Л. М.: Свято-Владимирское братство, 1997. – с.281–317
Ссылки на электронные источники
Используется следующий способ оформления:
- Исследовано в России : многопредмет. науч. журн. /Моск. физ.-техн. ин-т. – Электрон. журн. – Долгопрудный: МФТИ, 1998. – . – режим доступа к журн.: http://zhurnul.milt.rissi.ru
- Письмо Минстроя от 17 ноября 2016 г. № 38396-ОД/04 . Документ опубликован не был. Доступ из справ.-правовой системы «КонсультантПлюс».
Общие правила оформления рисунков в дипломе
- Сверху и снизу картинки отделяются пустой строкой.
- Иллюстративный материал всех типов не должен завершать главу или подраздел, после него обязательны комментарии или продолжение текста.
- Нумерация изображений может быть как сквозной для всей дипломной работы, кроме приложений, так и изолированной в пределах каждой главы.
- При переносе больших иллюстраций на следующую страницу их название помещается только на первой, разъяснения – на каждой последующей с указанием номера рисунка и листа:
- Фотоизображения, размер которых меньше А4, наклеиваются на белые стандартного формата листки.
- Инженерные схемы и графики оформляются по отраслевым ЕСКД.
Рисунки диплома необязательно вносить в содержание, если того не требует специфика работы, но при написании аннотаций, рецензий, иногда рефератов количество сопровождающих текст графических элементов указывается.
Как создать таблицу в Word. Подробное руководство для начинающих
08:52
Людвиг Главная страница » Word Просмотров:
31990
Как создать таблицу в Word? Сейчас я просто не представляю, как можно работать без такой нужной и полезной программы, как текстовый редактор Ворд. Насколько наша жизнь стала проще. Как мы вообще жили без компьютера и таких полезных программ?
Отчеты можно делать буквально на лету. Почти любой отчет содержит таблицу и диаграмму. Создать простую таблицу в Word можно легко и быстро. Но бывают и очень сложные таблицы, глядя на которые многие просто теряются. Это сначала кажется, что сложно. На самом деле создавать такие таблицы не трудно, а даже интересно. В этом вы убедитесь сами.
Сегодня мы с вами рассмотрим:
- как создать таблицу в word в самом простом виде,
- как создать сложную шапку таблицы,
- как объединить ячейки,
- как разбить ячейку,
- как раскрасить ячейки.
Таблица состоит из столбцов и ячеек, что позволяет упорядочить данные. Таблица может содержать текст, цифры, рисунок и т.д., но не может содержать в себе другую таблицу.
Но при желании можно нарисовать небольшую таблицу внутри ячейки.
Как сделать таблицу в Word 2003
Если вам необходимо вставить в документ таблицу, то установите курсор в том месте, где она будет располагаться, и выберите в меню пункт Таблица – Вставить – Таблица.
Откроется окно «Вставка таблицы».
В текстовом поле «Число столбцов» установите необходимое количество столбцов таблицы, а в поле «Число строк» — необходимое количество строк.
В области «Автоподбор ширины столбцов» выберите одну из опций, описанных ниже:
- Постоянная + Авто – столбцы равной ширины.
- Постоянная + необходимый размер (в окошке, где изначально стояло «Авто») – столбцы будут той ширины, которую вы укажете.
- По содержимому – ширина столбцов будет по наибольшему содержимому ячейки.
- По ширине окна – ширина таблицы будет на всю страницу со столбцами равной ширины.
- При помощи кнопки «Автоформат» можете выбрать формат вашей будущей таблицы и нажмите «ОК».
- Примечание:
- Для того, чтобы быстро вставить таблицу щелкните на кнопке «Добавить таблицу» в стандартной панели инструментов, выделите мышкой необходимое количество строк и столбцов и щёлкните один раз.
Как сделать таблицу в Word 2007-2010
Перейдите на вкладку Вставка, и щелкните по иконке Таблица.
В выпадающем окошке установите курсор на левую верхнюю клеточку, нажмите левую кнопку мыши, и не отпуская ее, выделите столько клеточек, сколько вам необходимо сделать колонок и строк. Теперь отпустите клавишу мыши, и каркас таблицы готов.
Если вам необходимо гораздо больше строк, чем показано, то это можно сделать потом или выберите ниже пункт «Вставить таблицу», и в открывшемся окошке укажите необходимое вам количество строк и столбцов.
Если вы будете часто создавать таблицы, то можете задать начальные параметры и установить галочку напротив пункта «По умолчанию для новых таблиц». Тогда все эти настройки сохранятся, и в следующий раз вам будет необходимо только нажать кнопку «ОК».
Если вы выберите пункт «Таблица Excel», то у вас появится точно такая же таблица, как в программе Excel.
Можно выбрать Нарисовать таблицу, но для таблиц, которые будут размещаться на нескольких листах, я бы не советовала это делать. Такой метод хорош только для небольших табличек внутри таблицы.
Поэтому пункт «Нарисовать таблицу», я вам не советую выбирать. Это для очень продвинутых пользователей, и то часто такая таблица очень плохо редактируется, и если вы захотите её перенести на другой компьютер, то «геморрой» вам будет обеспечен.
Очень интересен пункт «Экспресс таблицы«, но мы рассмотрим его в отдельной статье, т.к. это очень большая тема.
Самое сложное в таблице, это создание шапки вот такого вида:
Но мы ее сделаем быстро.
Более подробно о редактировании и создании сложных таблиц у меня описано в статье Редактирование таблицы в Word.
Выделите необходимое количество ячеек, и щелкните правой кнопкой мыши по выделению.
Как разбить ячейку на несколько ячеек
- Щелкните правой кнопкой мыши в ячейке, которую необходимо разбить, и выберите в выпадающем меню пункт Разбить ячейки.
- В окошке Разбиение ячеек, укажите необходимое число столбцов и строк, и нажмите кнопку ОК.
Как раскрасить ячейку таблицы
- Щелкните правой кнопкой мыши по ячейке, которую необходимо раскрасить, и в выпадающем списке выберите пункт Границы и заливка.
- Вот таким образ можно создать таблицу в Word.
- Удачи! С Вами была – Людмила
Цвет фона
Цвет фона одновременно всех ячеек таблицы устанавливается через свойство background, которое применяется к селектору table. При этом следует помнить о правилах использования стилей, в частности, наследовании свойств элементов. Если одновременно с table задать цвет у селектора td или th, то он и будет установлен в качестве фона (пример 3).
Пример 3. Цвет фона
<!DOCTYPE html>
<html>
<head>
<meta charset=»utf-8″>
<title>Таблица</title>
<style>
table {
background: #f5e8d0; /* Цвет фона таблицы */
border-spacing: 0; /* Расстояние между ячеек */
}
th {
background: #496791; /* Цвет фона ячеек */
color: #fff; /* Цвет текста */
}
td, th {
padding: 5px 10px; /* Поля в ячейках */
}
</style>
</head>
<body>
<table>
<tr>
<th rowspan=»2″>Вид соединения</th>
<th colspan=»2″>Поля допусков ширины шпоночного паза</th>
</tr>
<tr>
<th>Вал</th><th>Втулка</th>
</tr>
<tr>
<td>Свободное</td><td>H9</td><td>D10</td>
</tr>
<tr>
<td>Нормальное</td><td>N9</td><td>I<sub>s</sub>9</td>
</tr>
<tr>
<td>Плотное</td><td colspan=»2″>P9</td>
</tr>
</table>
</body>
</html>
Результат данного примера показан на рис. 1.

Рис. 1. Изменение цвета фона
Если нам требуется сделать зебру — так называется чередование строк разного цвета, то следует воспользоваться псевдоклассом :nth-child, добавляя его к селектору tr. Чтобы зебра распространялась только на тело таблицы, а не её заголовок, отделим их друг от друга с помощью элементов <thead> и <tbody> (пример 4).
Пример 4. Создание зебры
<!DOCTYPE html>
<html>
<head>
<meta charset=»utf-8″>
<title>Таблица</title>
<style>
table {
width: 100%; /* Ширина таблицы */
border-collapse: collapse; /* Убираем двойные линии */
}
thead {
background: #f5e8d0; /* Цвет фона заголовка */
}
td, th {
padding: 5px; /* Поля в ячейках */
border: 1px solid #333; /* Параметры рамки */
}
tbody tr:nth-child(even) {
background: #f0f0f0; /* Зебра */
}
</style>
</head>
<body>
<table>
<thead>
<tr>
<th rowspan=»2″>Интервалы размеров, мм</th>
<th colspan=»4″>Допуск IT, мкм, для квалитетов</th>
</tr>
<tr>
<th>5</th><th>6</th><th>7</th><th>8</th>
</tr>
</thead>
<tbody>
<tr>
<td>До 3</td><td>4</td><td>6</td><td>10</td><td>14</td>
</tr>
<tr>
<td>Св. 3 до 6</td><td>5</td><td>8</td><td>12</td><td>18</td>
</tr>
<tr>
<td>Св. 6 до 10</td><td>6</td><td>9</td><td>15</td><td>22</td>
</tr>
<tr>
<td>Св. 10 до 18</td><td>8</td><td>11</td><td>18</td><td>27</td>
</tr>
<tr>
<td>Св. 18 до 30</td><td>9</td><td>13</td><td>21</td><td>33</td>
</tr>
<tr>
<td>Св. 30 до 50</td><td>11</td><td>16</td><td>25</td><td>39</td>
</tr>
<tr>
<td>Св. 50 до 80</td><td>13</td><td>19</td><td>30</td><td>46</td>
</tr>
</tbody>
</table>
</body>
</html>
Результат данного примера показан на рис. 2.

Рис. 2. Зебра
Значение even у селектора :nth-child применяет стиль ко всем чётным строкам и задаёт их цвет фона. Можно, также, поменять его на odd, тогда серым цветом будут выделяться нечётные строки.
Аналогичным образом цветом выделяются не строки, а колонки, для этого следует использовать селектор tbody td:nth-child(even).
Как продлить таблицу в Ворде
Создавая таблицу в Word, зачастую сложно предугадать точно, сколько строк или столбцов в ней будет. Для решения этой задачи существует возможность продления таблиц в Ворде.
Если нужно увеличить количество строк, можно щелкнуть по последней ячейке таблицы и нажать на клавиатуре клавишу Tab. Если этот способ по той или иной причине не подходит, нужно щелкнуть правой кнопкой мыши по одной из ячеек строки таблицы, под которой будет находиться новая пустая строка. В контекстном меню выберите пункт «Вставить» и в появившемся подменю выберите пункт «Вставить строки снизу». 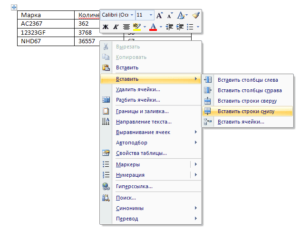
Если нужно вставить не одну пустую строку, а две или три, следует выделить две или три уже существующие строки таблицы и произвести те же самые действия.
Для того, чтобы продлить таблицу по ширине, то есть вставить один или несколько столбцов, нужно выделить столбец, за которым будет располагаться новый столбец и щелкнуть правой кнопкой мыши. В появившемся меню выбрать пункт «Вставить» и в контекстном меню выбрать раздел «Вставить столбцы справа». Пустой столбец слева от выбранной колонки вставляется аналогичным образом. 
Что делать, если продолженная таблица не помещается по длине одного листа? Если на следующий лист не нужно переносить шапку таблицы, то просто вставьте необходимое количество строк, и они автоматически перейдут на следующий лист, как только закончится место на странице. Если в продолжении таблицы на новом листе нужно нарисовать ее шапку, следует разбить таблицу на две в том, месте, где она кончается на первом листе . Делается это так.
- Установите курсор в одну из ячеек той строки, после которой будет произведена разбивка таблицы.
- В верхней части меню Word нажмите кнопку «Работа с таблицами» и перейдите на вкладку «Макет». Нажмите кнопку «Разбить таблицу».
- После того, как таблица будет разбита на две, во второй таблице щелкните правой кнопкой мыши по одной из ячеек верхней строки, выберите «Вставить» и «Вставить строки сверху».
- Выделите в первой таблице шапку, скопируйте ее и вставьте в пустой верхней строке второй таблицы. Если шапка таблицы будет вставляться некорректно, ее можно создать вручную.
Колонтитулы и подпись в HTML таблицах
HTML таблицы можно поделить на 3 области: верхний колонтитул, основная часть, нижний колонтитул.
Делается это при помощи обвертки строк <tr> выбранной части таблицы тегами. <thead> определяет область верхнего колонтитула, <tfoot> — область нижнего колонтитулы, <tbody> — основную часть таблицы.
По умолчанию, колонтитулы не отличаются стилями (это можно сделать через CSS при необходимости), но могут быть использованы браузерами. Например, при печати многостраничной таблицы колонтитулы могут дублироваться на каждой напечатанной странице.
Правильный порядок размещения тегов областей в коде HTML таблицы <table> следующий: вначале верхний колонтитул <thead>, за ним нижний колонтитул <tfoot>, после них основная часть <tbody>. При этом на странице основная часть будет выведена между колонтитулами.
По необходимости к таблице можно добавить подпись. Для этого используйте тег <caption>.
Подпись <caption>, при использовании, ставится сразу после открывающего тега <table>.
Пример HTML таблицы с колонтитулами и подписью
| Характеристика | SUTA 09H 6R | SUTA 09HR6R | SUTA 15H 5R |
|---|---|---|---|
| Наличие | + | + | + |
| Мощность двигателя | 0,9 (90 л.с.) | 0,9 (90 л.с.) | 1,5 (90 л.с.) |
| Топливо | бензин | бензин | дизель |
| Норма токсичности | Евро-6 | Евро-6 | Евро-5 |
Не переусердствуйте с дизайном
Французский писатель-авиатор Антуан де Сент-Экзюпери написал3, что «совершенство достигается не тогда, когда уже нечего прибавить, но когда уже ничего нельзя отнять».
Не смотря на то, что эта цитата уже превратилась в клише, она верно отражает подход к дизайну таблиц. Таблица не должна выглядеть как спредшит в Excel, который сам по себе является инструментом. Таблица служит для упрощения представления данных, которые можно прочесть и усвоить. Таблицы в Excel позволяет добавить форматирование текста, стили границ и заливку ячеек, что превращает его в картинку, но никак не улучшает читабельность. Таблицы тоже могут быть красивыми, но они — не произведения искусства, и поэтому их не нужно украшать. При стилизации таблицы думайте о тех, кто будет ими пользоваться.
Посмотреть изображения в полном размере: , , .
Общие требования к оформлению таблиц
Эти правила стоит запомнить, так как они пригодятся при оформлении любого вида научной работы (курсовой, дипломной работ, магистерской диссертации, статьи и др.):
-
Таблицу нужно вставлять сразу после абзаца, содержащего ссылку на него. Даже если таблица не умещается после абзаца, ее необходимо продолжить на следующей странице (далее мы расскажем как), но переносить через несколько абзацев нельзя.
- Разрывать таблицу нежелательно, лучше перенести ее на другую страницу, а после соответствующего абзаца оставить пустое место. Разрыв используется только, если пустое пространство слишком большое.
- Таблицы в работе должны быть пронумерованы. Пример Таблица 1, Таблица 2 и так далее. Можно также указывать порядковый номер раздела, а после точки номер самой таблицы, например Таблица 1.1, Таблица 1.2, Таблица 2.1, т.д.
- Если таблица размещается в приложениях, необходимо указывать на это в тексте работы. Нумерация таблиц в приложениях осуществляется латинскими и арабскими цифрами, например, Таблица А.2, Таблица В.1.3
- Слово «Таблица» начинается с заглавной буквы, сокращать его нельзя.
- Сразу над таблицей необходимо написать ее название, используя гарнитуру остального текста. Для этого после номера ставим тире и пишем заголовок. Расположение заголовка – по левому краю.
- Нумеровать таблицы можно только арабскими цифрами. Точку после номера ставить не нужно.
Пример оформления таблицы из ГОСТа: https://drive.google.com/file/d/0BxbM7O7fIyPccmFCVVlnaFpNZVE/view?usp=sharing
Составление документов по ГОСТу
Необходимо рассмотреть параметры, какие используют при составлении того или иного документа, согласно ГОСТу по оформлению документов.
Относительно большинства предпринимательских документов ограничения в оформлении отсутствуют. Официальная или техдокументация должны соответствовать критериям ГОСТа.
При составлении служебной документации шрифт используется по ГОСТу не для основного документооборота. Тем не менее, следует учитывать определенные моменты, которые указаны в локальных актах организации.
Для составления любой официальной документации лучше всего выбирать Times New Roman или Calibri. Также подходят шрифты Arial и Helvetica.
Определенные нормы при составлении служебных документов отсутствуют. ГОСТом предусмотрены параметры, максимально подходящие и допустимые в отношении всех символов.
В отношении параметра шрифта в документе указаны нормы предпочтительного характера (12 или 14). От выбранного варианта документа зависит шрифт. Допустимы и разновидности, близкие к указанным параметрам. При выборе опираться надо на читабельность текста, восприятие информации как с экрана, так и с листа, а также используемый формат бланка (А4, А5, А2).
При составлении государственной технической документации необходимо учитывать следующие действующие нормативно-правовые акты: ГОСТ 2 .105—95 и 7.32—2001. В указанных нормативах прописаны общие условия по отношению к формированию техдокументации.
Указания по поводу шрифта и размеров в таблицах не предусмотрены. Определяется только стиль и размер самой таблицы. Нумеруется она в рамках всего документа арабскими цифрами. Под таблицей обязательно указывается ее наименование. Располагается она под ссылкой в тексте. С заглавных букв начинаются заголовки столбцов и граф. Не допускается использовать кавычки при замене повторяющихся слов.
В таблице категорически запрещена графа, именуемая «Номер по порядку». Таблицу делят на части в том случае, когда графы и строки выходят за формат страницы. Слово «Таблица» упоминается один раз в левой части таблицы, над остальными частями помечают надписью «Продолжение таблицы» с указанием ее обозначения. Чертежи оформляются согласно ГОСТ 2 .304—81.
Если в документах встречаются формулы, то записывать их следует в центре листа. В роли символов используют обозначения, установленные государственными стандартами. В том случае, когда в главном тексте нет объяснений символов и числовых коэффициентов, из которых состоит формула, то эти данные описываются под самой формулой. Каждый символ подлежит разъяснению с новой строки и в том порядке, в котором символы приведены в формуле. В первой строке разъяснений в обязательном порядке пишется слово «Где» (двоеточие ставить не допускается).
источник
Как сделать таблицу в Экселе?
Сделать таблицу в Майкрософт Эксель можно двумя способами: вручную, пошагово следуя приведённым ниже рекомендациям, и автоматически. Чтобы создать сводный список данных, не потребуется смотреть обучающие видео; справиться с задачей, как и зафиксировать строку в Excel, сможет любой чайник.
Автоматически
Эксель может начертить таблицу в полностью автоматическом режиме; для этого начинающему пользователю понадобится:
Открыть лист Майкрософт Эксель, перейти на вкладку «Вставка» и нажать на кнопку «Таблица».
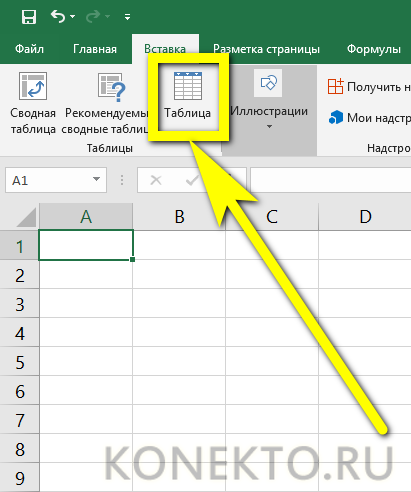
Очертить указателем мыши приблизительные границы заготовки (пользователь может создать «неточную» таблицу, а затем расширить её) и нажать на кнопку «ОК» диалогового окошка.
Если нужно — разрешить добавление к списку данных заголовков. Для этого достаточно установить галочку в нужном чекбоксе — это так же просто, как научиться делать диаграммы в Excel.
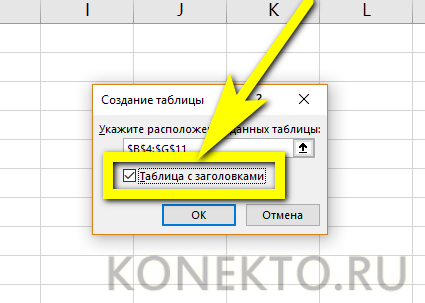
На листе Экселя появится готовая таблица.

Теперь нужно задать названия столбцов, щёлкая по каждому из них и вписывая в формульной строке необходимую информацию.

До тех пор, пока все заголовки не окажутся на своих местах.
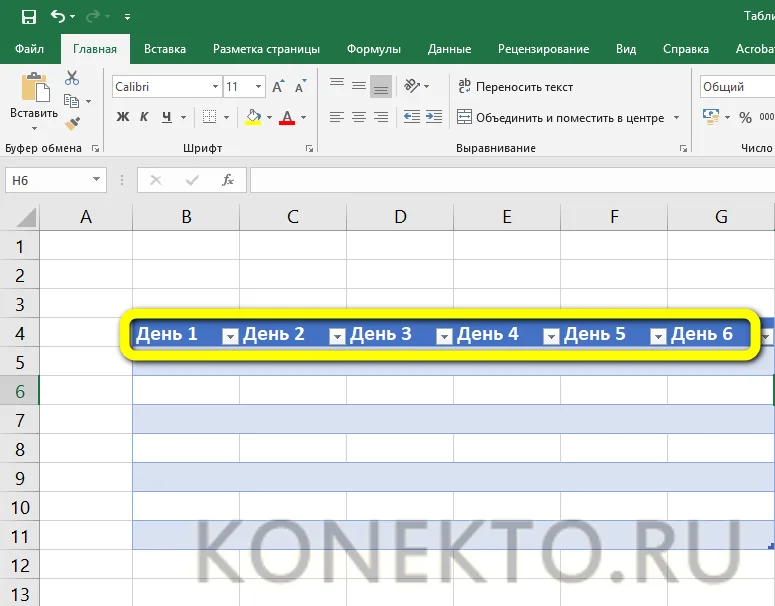
Отлично! Пользователь научился делать автоматические таблицы Excel. Остаётся заполнить пустые поля числами и начать работать с информацией.
В ручном режиме
Можно создавать таблицы и вручную — это почти так же быстро и куда легче, чем построить график в Экселе. Чтобы нарисовать таблицу блок данных своими силами, начинающий пользователь должен:
В любом месте листа Excel вписать в ячейках подготовленные данные.

Найти на вкладке «Главная» выпадающий список «Границы» и выбрать в нём параметр «Все границы».

После чего убедиться, что программа прорисовала на листе все необходимые для формирования таблицы линии.

Не растягивайте таблицы
Многие дизайнеры инстинктивно применяют параметр «ширины» к таблицам по принципу работы с изображениями. Таблица при этом растягивается на всю ширину колонки или страницы. В этом и заключается соблазн растягивания: издалека она становится похожа на изображение. И если на расстоянии таблица будет выглядеть неплохо, то вблизи между единицами данных появится ненужное пространство, затрудняющее чтение. Вдобавок к этому, таблицы на всю ширину пестрят фоновым изображением и цветными границами, что еще больше делает её похожей на картинку, в то время как пользователю нужна структура текста. Ради ваших читателей не поддавайтесь этому соблазну.
Возможно, вы захотите выровнять все столбцы по ширине. Однако это не улучшит читабельность. Некоторые ячейки станут слишком широкими, информация в них потеряется, а связь между данными соседних столбцов прервется. Другие ячейки, наоборот, окажутся слишком узкими, сжимая содержимое таблицы. Столбцы в таблице должны быть выровнены в зависимости от количества данных в них. Столбцы с небольшими числами должны быть узкими, а столбцы с абзацами — относительно широкими. На составление такой таблицы потребуется время, особенно если вы дизайнер печати — нужно будет вручную задавать ширину каждого столбца для макетов. К счастью, браузеры сделают всю работу за вас. Они использовали специальные алгоритмы для отображения таблиц задолго до появления CSS, поэтому просто положитесь на них.
Управление делопроизводством на предприятии
Принципы ведения делопроизводства утверждаются локальным нормативным актом предприятия: это может быть типовая инструкция по делопроизводству 2021, правила хранения документации и ведения архива, номенклатура дел предприятия. Утверждаются такие документы приказом руководителя.
Правовые документы
- «ГОСТ Р 7.0.97-2016. Национальный стандарт Российской Федерации. Система стандартов по информации, библиотечному и издательскому делу. Организационно-распорядительная документация. Требования к оформлению документов»
- Приказ Росстандарта от 25.05.2017 N 435-ст
- «ГОСТ Р ИСО 15489-1-2007. Национальный стандарт Российской Федерации. Система стандартов по информации, библиотечному и издательскому делу. Управление документами. Общие требования»
Поля и интервалы таблицы
По умолчанию размер ячеек таблицы подстраивается под их содержимое, но иногда бывает необходимо оставить вокруг табличных данных немного пространства (padding). Поскольку интервалы и поля относятся к элементам представления данных, это пространство настраивается с помощью стилевых таблиц CSS.
Поле ячейки (padding) — это расстояние между содержимым ячейки и ее границей (border). Для его добавления примените свойство padding к элементу <td> или <th>.
Интервал ячеек (border-spacing) — это расстояние между ними (<td> или <th>). Сначала присвойте значение separate свойству border-collapse элемента <table>, а затем установите расстояние между ячейками, изменив значение параметра border-spacing. Раньше за поля и интервал ячеек отвечали атрибуты cellpadding и cellspacing элемента <table>, но в спецификации HTML5 они были признаны устаревшими.
Пример использования padding и border-spacing:
Пример: Применение свойств padding и border-spacing
- Результат
- HTML-код
- Попробуй сам »
| Ячейка 1 | Ячейка 2 |
| Ячейка 3 | Ячейка 4 |
| Ячейка 1 | Ячейка 2 |
| Ячейка 3 | Ячейка 4 |
| Примечание: Если к таблице применено свойство border-collapse: collapse, то интервал ячеек (border-spacing) не сработает. |
Ширина таблицы и столбцов
Указывается в %, px.
| Таблица на всю ширину страницы |
| Таблица на половину ширины страницы |
| Таблица на четверть ширины страницы |
{| class="wikitable" style="width:100%"
|-
| Таблица на всю ширину страницы
|}
{| class="wikitable" style="width:50%"
|-
| Таблица на половину ширины страницы
|}
{| class="wikitable" style="width:25%"
|-
| Таблица на четверть ширины страницы
|}
| Эта ячейка (столбец) занимает половину ширины таблицы | Эта ячейка занимает четверть ширины таблицы | Ширина всей таблицы равна половине ширины страницы |
{| class="wikitable" style="width:50%"
|-
|style="width:50%"| Эта ячейка (столбец) занимает половину ширины таблицы ||style="width:25%"| Эта ячейка занимает четверть ширины таблицы || Ширина всей таблицы равна половине ширины страницы
|}
Общие правила оформления таблиц в дипломе
- Таблица располагается сразу после абзаца, где стоит на неё ссылка. Привязка к тексту обязательна. Нельзя ставить таблицу через несколько абзацев, мотивируя это тем, что сверху на следующем листе она будет смотреться лучше. Исключение – вынесение таблиц в Приложение.
- Таблицы разрывать можно, но не желательно. Лучше оставить пустое место после абзаца со ссылкой на таблицу и разместить её на следующем листе. Но при этом, конечно, не стоит оставлять большие пустые пространства.
- Тем не менее, иногда разрывать таблицы приходится. Если таблица очень длинная или широкая, и строки либо графы таблицы выходят за формат листа, то её можно разделить на части. Если много граф, то части таблицы располагаются на одном листе друг под другом. Если много столбцов, таблица продолжается на следующем листе. В первом случае в новых частях повторяется головка, во втором – боковик таблицы.
- Если у таблицы большой объём, и её приходится делить на части, а тем более переносить на другой лист, для упрощения навигации выполняется нумерация столбцов и графам. Цифры используются арабские, проставляются во второй строке. На следующей странице уже не нужно повторять заголовки граф и столбцов, достаточно поставить номера.
- Все таблицы в дипломной работе нумеруются, для этого используются только арабские цифры. ГОСТом допускается три принципа нумерации таблиц в дипломной работе:
Последовательная нумерация. Пример:Таблица 1, Таблица 2, Таблица 3 и т. д.
Нумерация по разделам с указанием номера раздела и, после точки, номера самой таблицы. Пример:Таблица 1.1, Таблица 1.2, Таблица 1.3, Таблица 2.1, Таблица 2.2 и т. д. (Второй вариант применяется, если в дипломной работе размещаются крупные объёмы табличного материала).
Нумерация с учётом номера приложения (напомним, что приложения, согласно правилам оформления, обозначаются латинскими цифрами). Пример:Таблица B.1, Таблица С.1.1, Таблица С.1.2 и т. д.
- Название таблицы следует размещать сразу над ней. Точка после номера таблицы не ставится. После номера идёт тире, затем – название таблицы.
- У таблицы всегда должно быть название. Требования к названию: оно должно быть кратким, лаконичным, но при этом чётко отражать смысл таблицы, суть приведённой в ней информации. Рекомендуется использовать в названии таблицы 2 – 5 слов, избегая громоздких формулировок.
Обратите внимание, что слово «Таблица» следует писать с заглавной буквы и обязательно полностью, не сокращая.
- При переносе таблицы на следующий лист необходимо поставить вверху её полное название таблицы с нумерацией. При делении таблицы на части в пределах одного листа над каждой частью пишется просто «Продолжение таблицы» (без кавычек).
- Шрифт, кегль в названии таблицы – тот же самый, что и в основном тексте (в ячейках можно использовать меньший размер шрифта). Не следует как-то особо выделять названия таблиц, используя цвет, подчёркивания и т. д. Впрочем, на практике иногда используется полужирный шрифт (этот момент уточните в методичке или у научного руководителя).
- Располагается заголовок таблицы на листе дипломной работы слева. Абзацный отступ в данном случае не используется.
- Нельзя заканчивать главу, раздел или пункт таблицей. После таблицы обязательно нужно дать обобщение представленного информации, разместить текстовый вывод.
Пример оформления таблицы в дипломной работе по ГОСТу:
Выравнивайте по запятой в десятичной дроби
Не всегда получается контролировать точность данных. Иногда вместо сохранения десятичных значений числа округляются до целого. В этом случае выравнивание по правому краю не поможет бегло просмотреть содержание столбца — маленькие числа с десятичными значениями визуально кажутся большими. Выравнивайте не по правому краю, а по запятой в десятичной дроби. Это поможет читателю без труда выделить и сравнить числовые показатели в таблице.
В HTML 4 выравнивание по запятой в десятичной дроби было теоретически возможно с помощью тега td и его атрибута char, однако на практике это свойство не поддерживалось. В HTML 5 для этих целей используется text-align, хотя на момент написания статьи поддержка этого свойства для выравнивания чисел в таблице не идеальна. (CSS Text Level 4 Module2)
Синтаксис text-align следующий: в кавычки заключается символ, по которому происходит выравнивание (обычно точка или запятая), затем через пробел вводится ключевое слово, обозначающее тип выравнивания (по умолчанию это right). В примере ниже данные центрированы и выровнены по точке в десятичной дроби:
td { text-align: «.» center; }
В данном примере данные выровнены по символам «×» и «:»:
Смещение таблицы вниз
Еще один самый простой вариант установки заголовка над таблицей в документах Ворд работает в любых версиях редактора, даже в 2000 и 1997. Из-за того что курсор не становится над верхней строкой, этот способ написать заголовок над таблицей в Word требует выполнения пары несложных действий:
- Поставить курсор в левую ячейку верхней строчки.
- Нажать Enter, после чего таблица сдвинется вниз.
- Ввести название таблицы и изменить его настройки.
Если этот способ не принес положительных результатов, а пользователь работает в программе Word 2007 и выше, вместо простого нажатия на Enter стоит перейти к вкладке макета. Здесь следует найти раздел «Объединение» и выбрать пункт разделения таблицы. После этого над первой строкой появляется место для ввода текста, для которого можно изменять размер, стиль и цвет, а также помещать его в рамку.
Дополнительный способ получения пустого пространства — выделить таблицу нажатием на маркер перемещения и перетянуть вниз на нужное расстояние. После этого над верхней строкой появится достаточно места для заголовка и для другого текста или, например, изображения. Преимущество способа — возможность закрепить таблицу в определенной области и даже сдвинуть в сторону.
У каждого из методов перемещения, представленных в табличном виде данных, есть общий недостаток. При дальнейшем форматировании страницы надпись может съехать в сторону. Из-за этого документ будет смотреться не слишком привлекательно, а на исправление ситуации придется потратить время. Избежать такой проблемы можно, применяя третий способ.
Техническая документация
Но существует тип документации, для которой ГОСТы все же разработаны. Речь идет о ГОСТ 2 .105−95, устанавливающем общие правила для текстовых документов на технические изделия и строительство.
Следующий стандарт регламентирует общие требования к построению и правилам оформления технических и научных отчетов, для которых важно единство выполнения для обмена и обработки в информационных системах. Это ГОСТ 7 .32−2001
Он хорошо знаком всем студентам и работникам проектно-конструкторских и научно-исследовательских организаций.
Строго говоря, эти ГОСТы также не определяют выбор шрифтов. Наоборот, они даже допускают использование нескольких гарнитур для привлечения внимания к тем или иным участкам текста. Под гарнитурой понимается совокупность одного или нескольких близких шрифтов, одинаковых или разных размеров и начертаний, объединенных единым стилем.
Заключение
Оформление курсовой оценивается преподавателями так же придирчиво, как и содержание работы. Ошибки в оформлении — первое, что бросается глаза, поэтому работу нужно оформлять согласно требованиям преподавателя (методички) или ГОСТам.
Наша статья основывается на 3 ГОСТах, а значит, оформление работы по правилам статьи будет соответствовать требованиям ГОСТов.
Лучше изучите методичку вашего учебного заведения или ГОСТы, которые мы привели в статье. Все методические указания должны основываться на ГОСТах, но часто отступают от их (ошибка методиста или неверная трактовка), отсюда и путаница.
По спорным вопросам оформления всегда обращайтесь к преподавателю или научному руководителю. Помните, его задача не только дать вам задание, но и предоставить инструменты для дальнейшей работы.