Номера страниц в ворде
Содержание:
- Как пронумеровать страницы в Ворде без титульного листа
- Как пронумеровать листы в Word 2007 и более поздних версиях
- Как в Ворде пронумеровать страницы (начиная со 2 страницы и без титульного листа)
- Основные требования к оформлению рефератов
- Доверьтесь «Тебе Зачёт!», и мы не подведем!
- Процесс нумерации
- Оформление списка литературы
- Нумерация страниц в Word 2007, 2010, 2013 и 2016
- Настройка отдельных параметров
- Оформление литературы в реферате
- С какой страницы начинается нумерация
- Заверительная надпись
- Оформление дипломной по госту 2020, 2021
Как пронумеровать страницы в Ворде без титульного листа
Чтобы пронумеровать страницы без титульного листа сделайте следующее:
- Перейдите на вкладку «Разметка страницы».
- Кликните на кнопку «Параметры страницы».
- Откроется диалоговое окно, в котором нужно перейти на вкладку «Источник бумаги» (как бы странно это не казалось).
- В разделе «Различать колонтитулы…» отметьте галочкой пункт «…первой страницы» и нажмите ОК.
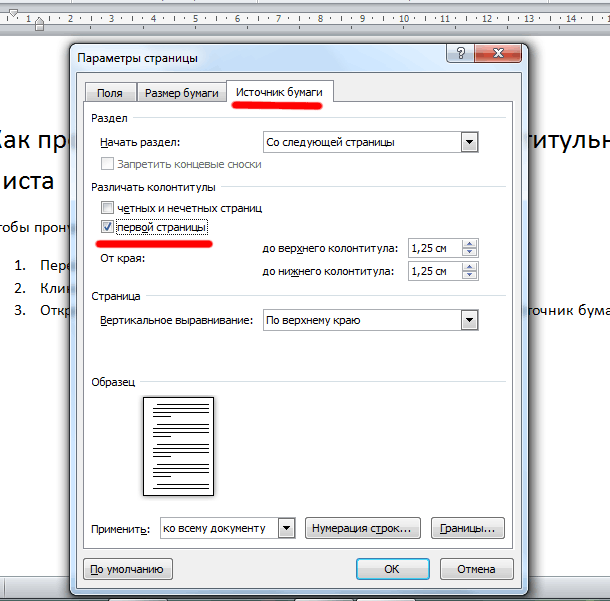
После всего этого номер на титульном листе пропадет. Единственное, возможно придется поправить порядок нумерации, но вы уже знаете, что сделать это можно через «Формат номеров страниц…».
Вот и сказочке конец, а кто слушал – молодец. Надеюсь, у вас все получилось. Если остались вопросы, буду рад на них ответить. Кстати, если у вас не удаляются страницы в ворде, на которых ничего нет (такое иногда бывает), то читайте нашу статью «Как удалить пустую страницу в ворде«.
Выставляем номер на всех страничках.
- Если перед вами возникла задача выполнить нумерацию всех листов, но без титульной страницы, прежде всего, понадобится просто добавить номера на все странички.
- Для этого достаточно лишь перейти ко вкладке «Вставка» и кликнуть по кнопке «Номер страницы».
- В появившемся меню можно выбрать вариант расположения номера на листе: вверху, внизу или даже на полях. Выберете тот, который удобен вам.
- После того, как произведена нумерация всех страничек документа, останется лишь удалить номер с главного листа. О том, каким образом это выполнить, будет рассказано далее.
Удаляем нумерацию с главного листа.
Для этого потребуется перейти ко вкладке «разметка» и там кликнуть по кнопке «Параметры». Эта кнопка достаточно маленькая и располагается с правой стороны от пункта «Параметры листа».
Это интересно: Как настроить FTP-сервер в Windows 10, 7 и Linux
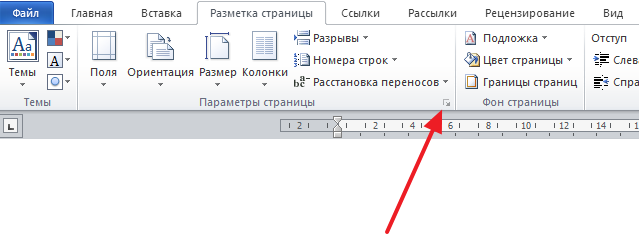
Если вдруг не получится отыскать заветную кнопку, можно просто щелкнуть несколько раз по линейке файла, в котором проводится работа.
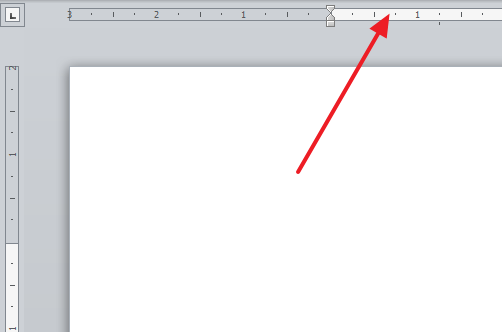
В любом случае, будет открыто окошко «Параметры». Там имеется блок с настройками под названием «Различать колонтитулы», а снизу – несколько опций. Для нумерации странички без титульного листа, необходимо выставить отметку рядом со второй опцией, которая называется «Колонтитулы первой странички».
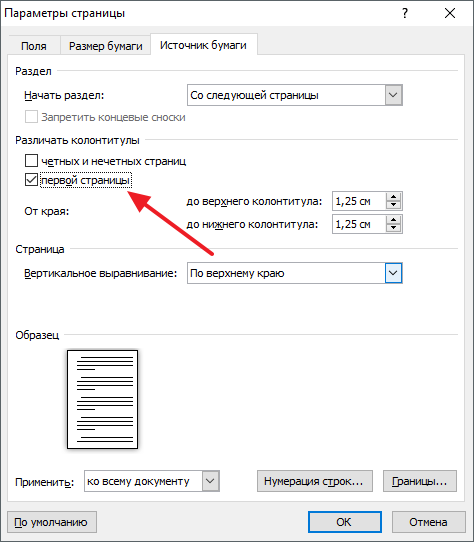
После этого предстоит сохранить настройки путем нажатия на клавишу «Ок». В итоге в вордовском файле номер не будет отображен на главном листе. Однако, на второй странице нумерация будет начата с цифры 2. Если подобный вариант вас устраивает, на этом можно закончить.
Цель достигнута. Однако если вы хотите добиться того, чтобы на второй страничке располагалась единица, следует выполнить нижеприведенные действия.
Корректируем нумерацию
Если перед вами стоит задача не только избавиться от номера на титульном листочке, но и начать нумерацию с цифры 2, предстоит вернуться ко вкладке «Вставка», заново кликнуть по клавише «Номер» и в меню, которое появится, выбрать пункт под названием «Формат номеров».
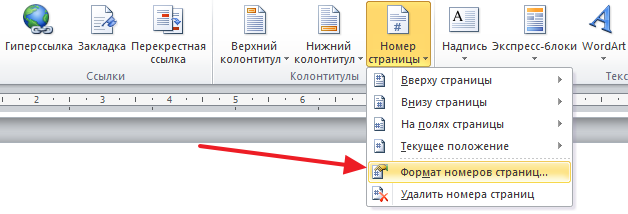
В итоге будет открыто окошко под названием «Формат номера листов», в котором можно внести корректировки в настройки. Для выставления цифры «2» на второй странице файла, необходимо выбрать функцию «Начасть с…» и пропечатать цифру «0». Наглядно это изображено на нижеприведенной картинке.
В конце остается только сохранить настройки путем клика по кнопке «ОК» и получить нужный результат. Теперь странички пронумерованы без учета главного листа. При этом на второй странице красуется двойка.
Как пронумеровать листы в Word 2007 и более поздних версиях
Сквозная нумерация
В этой версии утилиты по умолчанию выставлена так называемая сквозная нумерация. Это слово означает то, что если вы не выставите необходимые вам настройки самостоятельно вручную, то номера будут проставляться, начиная с первого листа, и затем в порядке возрастания. Как делается сквозная нумерация? Последовательно пройдите следующие несколько пунктов:
- Посмотрите на верхнюю часть окна программы, где находятся все названия пунктов меню. Найдите там слово «Вставка» и кликните по нему левой кнопкой вашей мыши.
- Далее отыщите пункт «Номер страницы» и кликните по нему для того, чтобы перед вашим взором появился выпадающий список.
- Вы увидите, что софт предложит вам несколько вариантов того, где вы можете разместить номера, например, внизу либо в верхней части листа, а, может быть, если захотите, то и на полях. Выберите то, что вам нужно, и кликните левой кнопкой вашей мыши по выбранному варианту. Нумерация будет применена автоматически.
Иногда возникают ситуации, когда вам не нужны все номера по порядку, а надо начать нумерацию, например, с цифры два или три. Как необходимо поступать в этом случае?
Чтобы сделать нумерацию не по порядку, повторите шаги 1 и 2 вышеуказанного списка. Затем отыщите в выпадающем меню пункт, который называется «Формат номеров страницы» и кликните по нему. Вашему вниманию будет представлено окно настроек, в котором вам потребуется найти фразу «Начать с» и задать цифру, которая будет начальным номером ваших страниц.
Нумерация без титульного листа
Незнание того, как запретить простановку номера на титульном листе, является распространённой трудностью, которая возникает у малоопытных пользователей Word. К счастью, эта проблема решается довольно легко. Пройдите шаг за шагом предложенные ниже действия:
- Поставьте цифры на каждой странице согласно указаниям, написанным в абзаце про сквозную нумерацию.
- Далее, в верхней части окна софта отыщите пункт, который называется «Разметка страницы», и нажмите на него.
- Найдите фразу «Параметры страницы». Справа от неё вы обнаружите маленькую кнопку со стрелочкой, которая указывает в правый нижний угол. Кликните по этой кнопке.
- В открывшемся вашему взору окне переходите на вкладку с названием «Источник бумаги» и отыщите там фразу «Различать колонтитулы».
- После этого галочкой отметьте фразу «Первой страницы».
Итогом ваших действий станет то, что номер, обозначающий 1 лист вашего документа, должен исчезнуть, а нумерация начнётся со следующей страницы с цифры два.
Как в Ворде пронумеровать страницы (начиная со 2 страницы и без титульного листа)
Привет. Вероятнее всего ты студент 1го или 2го курса, если еще не знаешь, как в Ворде пронумеровать страницы. Я угадал? Ну что же, это не проблема.
Очень скоро ты узнаешь не только то том, как их пронумеровать, но и как пронумеровать страницы в Ворде, начиная со 2, 3 или 4 страницы, или пронумеровать без титульного листа.
Это довольно часто тебе придется делать в ближайшем будущем. Но давай начнем с малого.
Информация по теме:
- Как в ворде делать рамки?
- Как в ворде удалить пустую страницу?
Как пронумеровать страницы в Ворде
Нумерация страниц в Ворде – это простое и интуитивно понятное действие на первый взгляд. Однако зачастую на практике оказывается, что сделать это не так просто, как казалось.
Особенно часто сложности могут возникать у людей, которые только начинают осваивать Ворд, либо у людей в возрасте. Хотя есть еще и другая категория людей. Те, которые даже не попытаются сами разобраться в проблеме, а сразу используют Яндекс или Гугл.
Что же, их можно понять. Экономят свое драгоценное время.
У меня лично установлен Microsoft Word 2010 и мне хватает его с головой. Я к нему привык и довольно часто использую. И сейчас эту статью пишу для вас именно в нем. Скриншоты я буду вставлять со своей версии Ворда. В остальных версиях Ворда страницы нумеруются точно так же, только могут быть незначительные визуальные отличия.
Простая инструкция по делу:
- На верхней панели нажимаем на вкладку «Вставка».
- Потом на кнопку (или что это?) «Номер страницы».
- Далее при наведении на один из вариантов вставки (вверху страницы, внизу страницы, на полях страницы или текущее положение) вы увидите варианты оформления нумерации страниц. Выбирайте на свой вкус, но не забывайте о сдержанности в официальных документах.
- Теперь, на сколько бы страниц вы не нафантазировали свою дипломную работу (или что вы там нумеруете), каждая ее страница станет пронумерована.
Как в Ворде пронумеровать страницы начиная со 2 или с 3
Пронумеровать Ворд документ, начиная со 2 или 3 страницы совершенно не сложно
Если вы уже попробовали вставить на страницы нумерацию, то, скорее всего, обратили внимание на пункт «Формат номеров страниц…». Это многоточие означает, что там есть что-то интересное и это обязательно нужно проверить нашим пытливым умам
Помимо прочих настроек для форматирования отображения нумерации страниц там есть то, что нам нужно – пункт «Начать с…».
Если вы вставите туда число, это не будет означать, что вы пропустите несколько листов текста и только потом начнется нумерация страниц. Нет! Это будет означать, что нумерация страниц начнется с первого листа, но с того номера, который вы там укажете.
Если это не то, что вам было нужно, то следующий пункт точно решит вашу задачу.
Как пронумеровать страницы в Ворде без титульного листа
Чтобы пронумеровать страницы без титульного листа сделайте следующее:
- Перейдите на вкладку «Разметка страницы».
- Кликните на кнопку «Параметры страницы».
- Откроется диалоговое окно, в котором нужно перейти на вкладку «Источник бумаги» (как бы странно это не казалось).
- В разделе «Различать колонтитулы…» отметьте галочкой пункт «…первой страницы» и нажмите ОК.
После всего этого номер на титульном листе пропадет. Единственное, возможно придется поправить порядок нумерации, но вы уже знаете, что сделать это можно через «Формат номеров страниц…».
Вот и сказочке конец, а кто слушал – молодец. Надеюсь, у вас все получилось. Если остались вопросы, буду рад на них ответить. Кстати, если у вас не удаляются страницы в ворде, на которых ничего нет (такое иногда бывает), то читайте нашу статью «Как удалить пустую страницу в ворде«.
Вы дочитали до самого конца?
Была ли эта статья полезной?
Основные требования к оформлению рефератов
А что делать, если реферат задали, а требования к его оформлению ни преподаватель, ни кафедра не выдали? Тогда есть смысл воспользоваться стандартными вузовскими требованиями к оформлению работ. Перечислим их.
- Объём реферата 10-20 страниц, кегль Times New Roman, 14 пт через полуторный интервал.
- Красная строка или абзацный отступ – 1,25 или 1,5 см. Выравнивание текста по ширине страницы.
- Размер полей: верхнее и нижнее — 20 мм, левое — 30 мм, правое — 10 мм.
- Название всех структурных элементов (Содержание, Введение, названия разделов основной части, Заключение, Список литературы) располагается по центру, выделяется полужирным.
- Каждый структурный элемент начинается с новой страницы. Разделы основной части могут следовать друг за другом без перехода на новую страницу.
- Нумерация страниц снизу по центру. На титульном листе номер страницы не ставится. Содержание – это страница номер 2.
- Ссылки на источники оформляются как сноски внизу страницы со сквозной нумерацией.
- Список литературы оформляется в алфавитном порядке, придерживаясь следующей структуры: фамилия и инициалы автора, название источника, город, издательство, год издания, количество страниц.
Доверьтесь «Тебе Зачёт!», и мы не подведем!
Дипломная работа
от 3 дней / от 7 000 руб.
Узнать стоимость
Курсовая работа
от 2 дней / от 1 000 руб.
Узнать стоимость
Контрольная работа
от 1 дня / от 400 руб.
Узнать стоимость
Реферат
от 1 дня / от 500 руб.
Узнать стоимость
Процесс нумерации
Чтобы правильно пронумеровать страницы в Ворде, начиная с 3-ей (и далее) нужно действовать согласно данной инструкции:
- Желательно, но необязательно, включить отображение всех символов в документе. Сделать это можно при помощи специального значка в центральной части верхней панели документа, перейдя в раздел “Главная” (отображается по умолчанию, при открытии документа). Включение данного параметра упростит работу в последующих шагах.
После нужно перейти на первую страницу (если документ многостраничный) и поставить курсор на последнюю строчку.
Далее, в верхней части окна перейдите во вкладку “Разметка страницы”. Ниже нажмите на кнопку “Разрывы”, после чего появится выпадающее меню. В нём выберите “Следующая страница” (находится в середине выпадающего списка).
На странице появится определённый текст, который можно убрать, деактивировав функцию отображения всех знаков. На второй странице повторите пункт 3. Если требуется начать нумерацию с 4-й страницы, то аналогично сделайте на третьей.
Теперь нужно пронумеровать страницы стандартным методом. В верхнем меню, во вкладке “Вставка”, найдите пункт “Номер страницы”, при нажатии на который выпадет меню с настройками вида нумерации. Выберите подходящий вариант расположения номера на странице и нужные цифры (римские или арабские).
В верхнем меню перейдите во вкладку “Конструктор” и отметьте пункт “Особый колонтитул для первой страницы”. Аналогичное действие нужно повторить на следующей странице и последующих (если вам нужно начать нумерацию, например, с 5-й страницы). При проделывании данной операции курсор должен быть на нужной странице.
Если вы проделали все в соответствии с инструкцией, то нумерация начнётся с 3-ей страницы. Для того, чтобы поменять порядковый номер страницы (по умолчанию будет стоять 3-й номер), нужно войти во вкладку “Вставка”, затем нажать на “Номер страницы”. В выпавшем меню найти параметр “Формат номеров страницы”, после чего откроется новое окно, где в поле “Начать с” задайте нужное число.
Начать нумерацию страниц в Ворде 2010 года может быть сложно на первый взгляд, но если делать всё в соответствии с шагами инструкции, у вас точно получится правильная нумерация.
Оформление списка литературы
Любой проект студента должен завершаться перечислением используемых источников информации. Подробности о том, как сформировать список литературы, можно узнать из ГОСТ Р 7.0.5-2008. Студент указывает фамилию и инициалы автора книги, название источника, где оно издавалось и когда, количество страниц.
Если это журнал или статья, нужно обозначить фамилию и инициалы того, кто является владельцем текста, далее идет название публикации и журнала, год издания, номер выпуска журнала, страницы, где располагается нужная статья. Все пункты оформляются строго по алфавитному порядку. Внутри текста должны быть ссылки на список литературы в квадратных скобках.
Нумерация страниц в Word 2007, 2010, 2013 и 2016
Во всех версиях старше Word 2003, нумерация осуществляется одинаково. Скриншоты ниже представлены на примере Word 2017, но они подойдут и для более старых версий.
Для добавления нумерации в открытом документе перейдите на закладку «Вставка». В разделе «Колонтитулы» кликните пункт «Номер страницы» и выберите позицию нумерации. На скриншоте ниже я выбрал расположение в нижнем колонтитуле с размещением по центру.
После этого действия в конце каждой страницы появится нумерация, а также отображение верхнего и нижнего колонтитула. Для того, чтобы закрыть отображение колонтитулов нажмите кнопку «Закрыть окно колонтитулов».
При желании, можно изменить формат нумерации, например, сделав цифры не арабскими, а римскими. Для этого опять зайдите в закладку «Вставка» и в пункте «Номера страниц» откройте «Формат номеров страниц».
Здесь вы можете выбрать внешний вид, а также с какой цифры начнётся нумерация. Зачем это может потребоваться вы узнаете в следующем абзаце.
Убираем нумерацию с титульного листа
В большинстве учебных заведений одним из требований к оформлению документа значится отсутствие нумерации на титульном (первом) листе. Если просто включить нумерацию страниц, как было показано выше, то нумерация будет и на первом листе. Чтобы начинать нумерацию с первой страницы, но при этом не отображать её на титульном листе, необходимо сделать следующее.
Перейдите на закладку «Источники бумаги» и поставьте галку «Различать колонтитулы первой страницы». После этого нажмите ОК.
Теперь нумерация осуществляется, как и раньше, но на первой странице не отображается её номер, в нашем случае номер 1.
Когда требуется, чтобы нумерация не отображалась на первой странице (титульный лист), а на второй, чтобы она начиналась с цифры 1, необходимо в меню «Вставка» — «Номер страницы» — «Формат номера страницы» поставить нумерацию с 0. Таким образом первая страница будет с номером 0 без отображения, а вторая страница будет начинаться с номером 1, третья страница с цифрой 2 и так далее.
Нумерация с третьей страницы
Немного усложним задачу. Нам необходимо, чтобы нумерация была, но не отображалась на первой и второй странице. Ведь первая страница обычно является титульным листом, вторая может быть оглавлением, где также не требуется нумерация.
Для нумерации с третьей страницы потребуется сделать операцию под названием «Разрыв страницы». Для начала верните все настройки нумерации по умолчанию, если вы скрыли отображение нумерации на титульном листе. Предположим, что на данный момент у вас включена нумерация с первой страницы и на титульном листе отображается цифра 1, на второй странице цифра 2 и так далее.
Для удобства, включите отображение всех знаков в Word. Для этого на закладке «Главная» кликните по кнопке «Отображать все знаки».
Теперь, когда у вас отображены все знаки в документы, включая пробелы и пустые строки, кликните левой кнопкой мыши на последний символ на первой странице документа. Потом на закладе «Макет» щёлкните «Разрывы» — «Следующая страница».
Проделайте такие же действия со второй страницей документа. Если вы всё сделали правильно, то включенная функция отображения всех символов покажет вам в конце первой и второй страницы линии разрывов. На картинке ниже они показаны красными стрелочками.
Сейчас третья страница пронумерована цифрой 1. Если хотите, чтобы она была пронумерована цифрой 3, то в меню «Вставка» — «Номер страницы» — «Формат номера страницы» установите значение «Начинать с 3».
Осталось только одна проблема, на первых двух страницах у нас отображаются номера страниц. Чтобы их убрать, выберите первую страницу, перейдите в закладку «Макет» — «Параметры страницы». Далее в закладке «Источник бумаги» проставьте галки рядом с пунктом «Различать колонтитулы первой страницы».
Проделайте такие же действия и на следующей странице вашего документа.
Таким образом мы смогли сделать так, чтобы на первых двух страницах нумерация не отображалась и начиналась с третьей, при чём с той цифры, которую мы захотим.
Кстати, данный способ с разрывом, позволяет начать нумерацию не только с третьей страницы, а абсолютно с любой.
Для удаления нумерации, два раза кликните на какой-нибудь номер страницы и нажмите клавишу DEL. Все номера будут удалены из документа.
Настройка отдельных параметров
Специальное обозначение первой страницы
Но в некоторых случаях требуется специальный дизайн. Например, при сдаче научных работ на первой странице не должен отображаться номер. Чтобы задать особый колонтитул для титульной страницы, необходимо:
- Перейти в режим «Конструктор». Он включается автоматически сразу после простановки номеров. При нажатии на номер страницы станет активным «Конструктор», переходим в него
- В меню «Конструктор» поставьте галочку в соответствующем чекбоксе – и вы сможете вручную внести нужные данные на первую страницу или оставить ее пустой. В разделе «Параметры» выбираем подходящий вариант нумерации
При выборе «Особый колонтитул…» первую страницу возможно оставить без номера
Продолженная нумерация
В некоторых ситуациях требуется продолжить нумерацию страниц с определенного значения. Например, когда первая часть статьи, книги или научной работы находится в другом документе.
Это действие также производится через меню «Конструктор». Необходимо:
- Нажать на пункт «Формат номеров» в выпадающем подменю «Номер страницы».
Нажимаем на пункт «Формат номеров» в выпадающем подменю «Номер страницы»
- В появившейся вкладке нажать на чек-бокс «Начать с» и выбрать страницу, с которой вы продолжите пагинацию.
Нажимаем на чек-бокс «Начать с» и выбираем страницу или выставляем вручную
- Нажать «ОК» и наблюдать за изменениями в нумерации. Нумерация продолжится, начиная с текущей страницы. Нажимаем «ОК»
Вместо страницы под номером 1 появится цифра 5, т.е. которую мы указали в параметре
Таким способом вы можете создать сложную пагинацию, задав, например, в одном месте нумерацию с 10-й страницы, а в другом – с 50-й. Это бывает полезным при совместной подготовке одного документа, который необходимо распечатать на разных устройствах.
Разные колонтитулы для четных и нечетных страниц
В некоторых ситуациях требуется задать разный внешний вид нумерации для расположенных рядом страниц. По умолчанию встроен функционал зеркального отображения нумерации, когда цифры находятся на противоположных углах страницы или, напротив, рядом.
Но если нужен какой-нибудь изыск, например, чтобы на четных страницах нумерация была внизу, а на нечетных – вверху, можно применить соответствующий пункт в меню «Конструктор».
Для отображения нумерации четных страниц внизу, а на нечетных – вверху, отмечаем в конструкторе пункт «Разные колонтитулы для четных и нечетных страниц»
Настройка разных видов колонтитулов производится вручную. Помимо отображения нумерации, можно настроить показ различных дополнительных элементов, например, имени автора на четной странице и названия произведения – на нечетной.
Вручную к нумерации страниц можно добавить любые данные
Оформление литературы в реферате
Заполнение этого раздела, как и других разделов регламентируется ГОСТом 7.80 и ГОСТом 7.82. Все используемые материалы нумеруются и размещаются по установленным правилам.
Порядок оформления источников:
- Законы
- Решения Кабмина
- Документированные стандарты
- Статистическая информация
- Научные достижения
- СМИ
- Учебная литература
- Электронные возможности
При заполнении научных изданий необходимо записывать следующее:
- Ф.И.О. сочинителя
- Название книжки
- Издательство
- Где изготовлено издание и год
Научные труды записываются в алфавитном порядке Ф.И.О. сочинителей. Ссылки в документе необходимо записывать согласно ГОСТа 7.82.
Пример заполнения списка литературы по ГОСТу
Заключение
Подводя итоги, мы выражаем надежду, что данная статья окажет вам неоценимую помощь в оформлении реферата. После окончания оформления реферата, при наличии множества дополнительных материалов, которые способны шире раскрыть описываемую тему, можно создать «Приложение» и прикрепить материалы к созданному реферату.
В дополнение ко всему сказанному, обращаем внимание, что каждый элемент в «Приложении» должен размещаться на отдельном листе. В верху листа записывается «Приложение №… + название»
У каждого материала обозначается тип таблицы, изображения, номер, наименование, источник. Для обозначения номеров изображений и таблиц ставятся буквы (за исключением «ё» и «й»). Между типом и номером пишется тире. Названия таблиц пишется вверху и равняются по левой стороне. Названия изображений пишется внизу и центрируются. Если приложение имеет формат больше, чем А4, допускается его размещение на формате А3.
Перед сдачей реферата нужно проверить все изложенное на предмет ошибок и все исправить. ГОСТом не предусмотрена проверка уникальности документа, однако учебное заведение может установить данную операцию самостоятельно. Обычно требования уникальности составляют 50-70%.
С какой страницы начинается нумерация
- без труда ориентироваться по темам и быстро находить нужную;
- понимать, в каком месте находятся важные данные;
- самоконтроля.
Расстановка страниц в программе Word делается в несколько кликов. Достаточно выбрать пункт «Вставка» и в нем нажать на «Номера страниц». Пользователю предлагается выбрать место расположения номера.
Однако на этом этапе возникает сложность, которая связана с правилами начала нумерации курсовой работы. Она должна начинаться со 2 страницы, а первая остается не пронумерованной. Чтобы соблюсти это правило в Word нужно произвести определенные действия в зависимости от наличия титульной страницы:
- Если титульной страницы в самом файле с курсовой работой нет, то нужно выбрать «Формат». Далее в пункте «Начать с» поставить цифру, с которой должна начинаться нумерация. В случае с курсовой работой это 2.
- Если титульная страница находится в файле, то нужно найти пункт «Номер на первой странице» и снять с него галочку.
На титульной странице номер никогда не ставится, хотя по факту отсчет начинается с нее. Первый лист, на который ставится число — это содержание. Последняя пронумерованная страница должна быть последней страницей приложения.
Иногда научные руководители разных ВУЗов требуют начинать нумерацию с третьей страницы. Это также допустимо. Однако реализовать это несколько сложнее. Для этого в Word необходимо разбить документ на разделы и деактивировать связь между ними. После этого установить начальное значение нумерации страниц с цифры 3.
Соблюдать правила необходимо, чтобы создать в работе четкую структуру. Благодаря этому при проверке будет понятно, в каком разделе искать нужные данные. Кроме того, если при каких-либо обстоятельствах распечатанные листы выпали, то нумерация — это единственная возможность быстро сложить их в нужном порядке.
Заверительная надпись
После того, как дело сшито и пронумеровано, необходимо сделать заверительную надпись. Она выполняется на отдельном листе и располагается на обороте последнего листа дела. В этой надписи обязательно указывается количество прошнурованных и пронумерованных листов в деле (цифрами и прописью), а также при необходимости особенности имеющихся документов и их состояние (фотографии, рисунки, чертежи, наличие помарок, порванных или испорченных листов). Подписывает заверительную надпись руководитель или уполномоченный составитель, который указывает также свою должность и расшифровку подписи. Заверительная надпись выполняется на наклейке размером 5 на 6 сантиметров. Она должна быть приклеена на качественный клей, который выдержит долгое хранение, фиксировать узел и части нити (оставляя концы свободными), которыми прошито дело, и скрепляться печатью. При этом печать должна быть проставлена так, чтобы оттиск частично находился на наклейке, а частично – на листе дела.
Не нашли ответа на свой вопрос? Узнайте, как решить именно Вашу проблему – позвоните прямо сейчас: +7 (Санкт-Петербург)
| Дата документа | Заголовок документа | Номера | Количество листов | Примечание |
| 1 | ||||
| 2 | ||||
| 3 |
Оформление дипломной по госту 2020, 2021
Для удобства сравнения и наглядности в дипломных работах используются таблицы. Основные требования к оформлению таблиц:
- Над таблицей слева помещается ее название (в одну строку с номером через тире).
- Таблица должна быть упомянута в тексте, и размещаться сразу после первого упоминания (если не помещается – допустимо перенести на следующую страницу).
Прежде чем приступить к подготовке титульного листа, студент должен заранее убедиться в том, что под руками имеется белая бумага для печати формата А4 и подготовленный к работе чёрно-белый принтер.
Затем, самое время обратить внимание на настройки программы MS Прежде, чем начать набор текста титульного листа для диплома, нужно удостовериться, что величина полей в Microsoft Word была настроена следующим образом: левое поле – 20 мм; правое- 10 мм; нижнее 20 мм; верхнее также 20 мм. В версии Word от 2007 года эти функции можно найти, обратившись к вкладке «Разметка страницы», в Word 2003 года – к вкладке «Параметры страницы»
В версии Word от 2007 года эти функции можно найти, обратившись к вкладке «Разметка страницы», в Word 2003 года – к вкладке «Параметры страницы».
Затем следует установить шрифт «Times New Roman» с размером кегля – 14 ед. В дипломном проекте используется интервал в 1.15 строчки, но при подготовке титульного листа чаще всего используют полуторный интервал.
Теперь можно приступить к печати текста самого титульного листа.
Дословно! В самом верху титульного листа диплома (ближе к центру) должно быть написано: «Министерство образования и науки Российской Федерации». Чуть ниже, также близко к центру – полное наименование университета. В следующей строчке – название факультета. Еще ниже – наименование кафедры.
Затем нужно сделать достаточно большой отступ и написать тип экзаменационной работы (дипломный проект). Ниже, «капсом» прописывается название самой работы без кавычек и слова “тема”.
После сравнительно небольшого отступа вблизи от правого края листа нужно написать с прописной буквы “Исполнитель” и укажите своё ФИО, на следующей строчке также с прописной буквы нужно напечатать “Научный руководитель” и указать ученое звание преподавателя, его степень и ФИО.
В нижней части титульного листка ближе к центру, вписывается город местонахождения учебного учреждения и год написания диплома.
Последний этап подготовки титульника для диплома – это внимательная проверка всех указанных данных и аккуратная распечатка на листе бумаги.
Оформляя титульный лист, нужно брать во внимание то, что это – важнейшая часть дипломного проекта. Поэтому, заполнять титульный лист диплома нужно старательно и неторопливо. Хотя нумерация дипломных проектов исчисляется с титульного листа, номер страницы на нём ставить не нужно
Хотя нумерация дипломных проектов исчисляется с титульного листа, номер страницы на нём ставить не нужно.
Некоторые ВУЗы или отдельные преподаватели могут предъявить дополнительные требования к написанию титульного листа дипломного проекта. Поэтому, не стоит пренебрегать возможностью сдать диплом на одобрение руководителю чуть раньше указанного срока.
В этом году были изменены некоторые требования касательно оформления, поэтому студентам следует перечитать документ. Несмотря на это, большинство правил не меняются из года в год. Рассмотрим подробнее каждое из них:
• Дипломная работа оформляется на бумаге формата А4. • Минимальный размер работы составляет 60 страниц и может быть увеличен до 80, по согласованию с научным руководителем (для бакалавриатов). • Заголовки всегда пишутся посередине, начинаются с заглавной буквы. • Размер 14, Times New Roman является стандартным для выпускных работ, однако шрифт подписи таблиц и рисунков меньше. • Каждая глава начинается с новой страницы (используем разрыв страницы) и пишется полностью большими буквами. • Обязательно работа должна быть отформатирована в Word (отступы 3 см – снизу, 1 см – справа, сверху, 2 см – снизу).
Стандарт для написания дипломных работ практически не менялся с 2001 года и называется ГОСТ 7.32-2001. Документ достаточно объёмный, однако нет необходимости изучать его от А до Я. Некоторые нюансы прописаны вариативно, поэтому в зависимости от кафедры, требования могут отличаться. Например, нумерация страниц может выполняться как сверху страницу, так снизу. Опечатки, графические неточности, описки в работе являются грубым нарушением ГОСТ. Однако, стандартом допускается закрасить помарку белой краской и внести корректировку вручную, но, чтобы это было не заметно. На практике, гораздо проще перепечатать страницу с опечаткой.






